「Canvaって便利そうだけど、iPadでどうやって編集するの?」
そんな方のために、この記事ではiPadを使ったCanvaの画像編集&加工の基本的な流れを図解付きでわかりやすく解説!
初心者の方でもスムーズに使えるよう、ステップごとに丁寧に紹介していきます。これを読めば、あなたもすぐにおしゃれなデザインが作れるようになりますよ。
新規デザインページの作成方法や基本的な使い方については、下記の記事をご覧ください。

Canvaの主な加工機能
- 写真のトリミング
- フレームの追加
- 明るさ、色彩、コントラストなどの調整
- フィルター加工
- オートフォーカス
- 自動補正
Canvaの画像編集機能で写真を編集してみましょう。
撮影した時に少し暗くなってしまったもの、鮮やかさに欠けたものなどは補正することができます。編集した写真はいつでも元に戻せるので、多くの機能を試してみてください。
写真のアップロード
左側のメニュー「アップロード」をタップします。
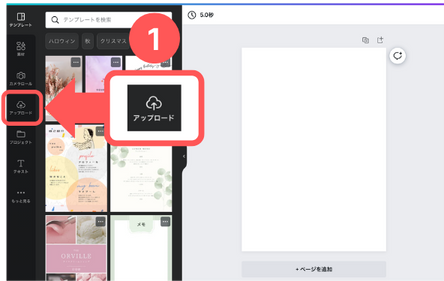
次に「ファイルをアップロード」「写真ライブラリ」の順にタップします。
アップロードしたい写真を選んでください。
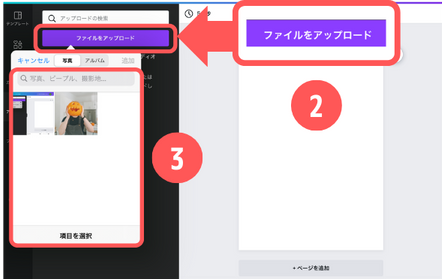
写真のトリミング
写真を選んだら、画面上部の「切り抜きボタン」をタップします。
トリミングしたい写真の周りにボックスが表示されるので、角のアンカーを調整してサイズを変更します。
完了したら画面右上の「完了」をタップします。
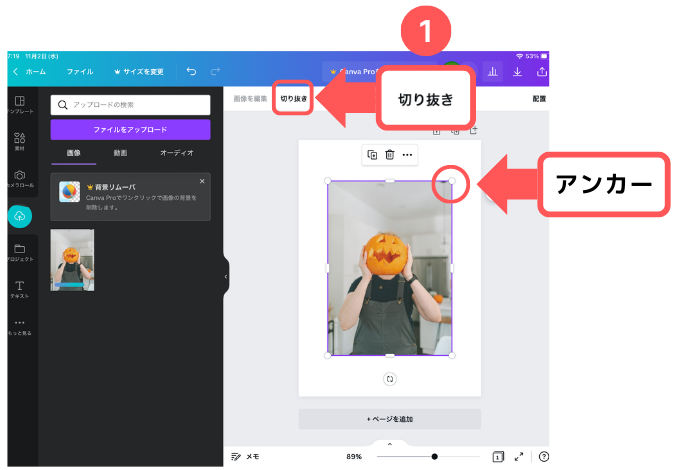
写真の調整
写真を選択した状態で、画面上部の「画像を編集」をタップします。
「調整」の「すべての表示」をタップします。明るさや彩度の調整バーが表示されるので、バーを左右に動かして調整します。
【明るさ】
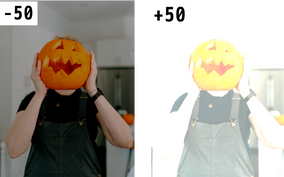
【彩度】

【ぼかし】
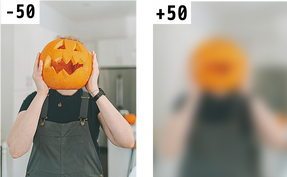
【ビネットコントロール】
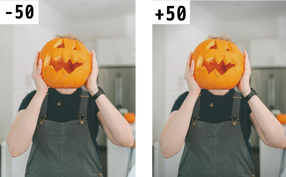
【明暗】
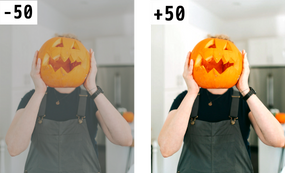
【色合い】
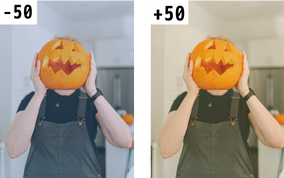
【クロスプロセス】
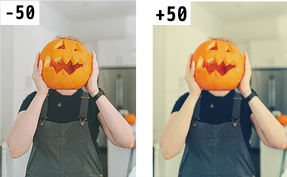
フィルター
写真を選択した状態で、画面上部の「画像を編集」をタップします。
「フィルター」の「すべて表示」をタップします。フィルターの一覧が出るので、お好みのフィルターを試してみてください。
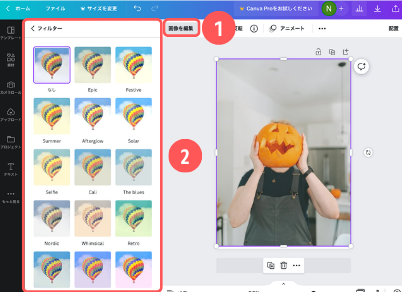
書き出し方法
画面右上の上矢印アイコンをクリック、「ダウンロード」を選択します。
ファイルの種類は「PNG」を選択し「ダウンロード」をタップします。
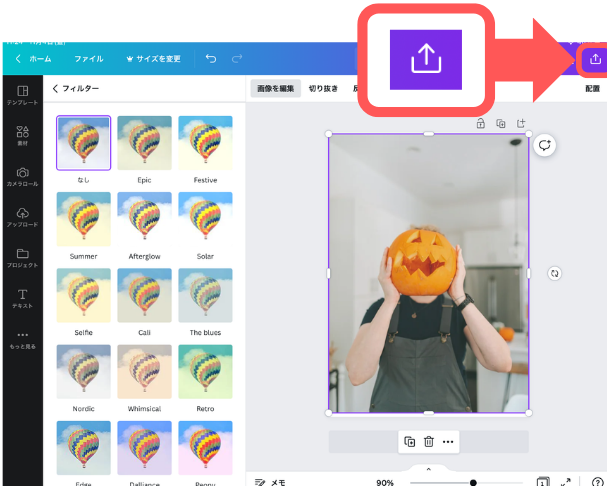
ダウンロードファイルの種類
Canvaのダウンロード形式、もう迷わない!
「PNG?PDF?MP4?」と、保存前に迷ってしまうこともありますよね。
そんなときのために、よく使われるファイル形式とその特徴を一覧でまとめました。
この表を見れば、シーンに合った保存形式がすぐにわかります◎
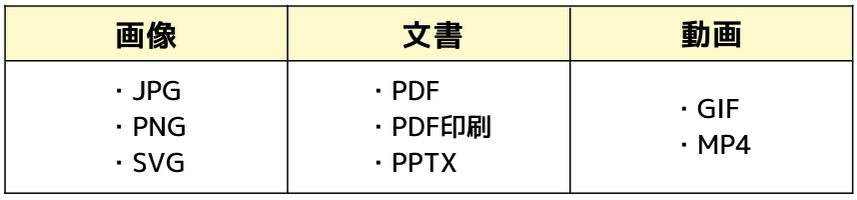
まとめ
iPadでできるCanvaの画像編集&加工について解説しました。
加工した写真は、そのままCanva内でデザインに取り入れることができます♪
もっとCanvaを使いこなしたい!
いろんな機能を知りたい!
という方のために、下記の記事ではiPadで年賀状を作成する方法について解説しております。
是非参考にしてください♪


