今回はiPad版Canva(キャンバ)での年賀状の作り方を解説します。
Canvaを使えば、誰でも簡単にプロっぽいデザインを作ることができるようになります。
毎年、同じ年賀状ソフトで作成している方、今年は自分で年賀状を作成してみようという方も、ぜひこの機会にCanvaで作成してみてください。
スマホやタブレット・パソコンを使って、画像やデザインを作成・編集できるツールです。豊富なテンプレートと素材を活用することで、誰でも簡単におしゃれなデザインを作成することができます。
Canvaでできること
Canvaには、数千種類のデザインテンプレートと、数百種類の画像素材があります。それらを使用してポスターやカード、SNS、ブログ、ウェブサイトなど、あらゆるデザインを制作できます。
Canvaでの作成事例

新規デザインを作成
検索欄に「年賀状」と入力し、キーボードの「検索」をタップします。
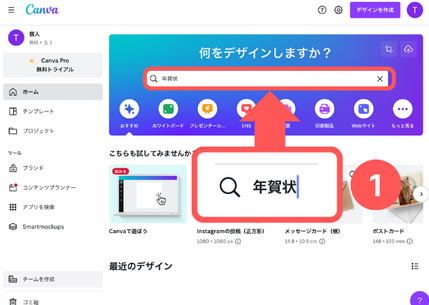
次に「空の年賀状を作成」をタップし、空白のデザインページが開きます。
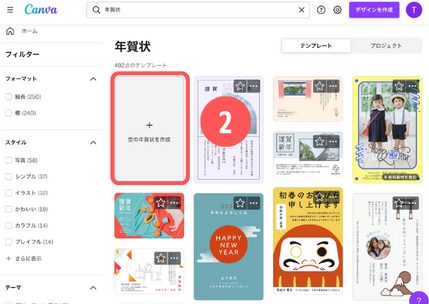
年賀状を作成する
「ページを追加」をタップして、作成画面を追加します。
画面左側「テンプレート」をタップし、検索欄に「年賀状」と入力し、お好みの年賀状のデザインを選択します。
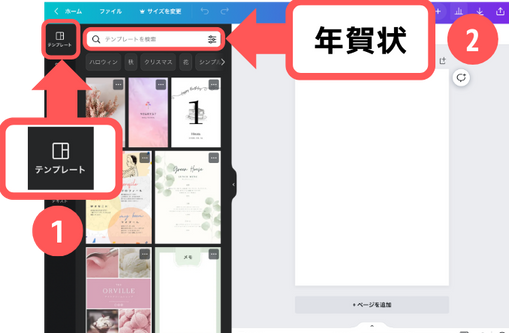
※王冠マークが付いている素材は、有料プランの方のみ使用できます。
※写真に縄かけの透かしが入っている時も同様に有料プランの方のみ使用できます。
テンプレートから追加したテキストを選択すると、まとまった状態で選択されることがあるので、編集したいテキストを選択後、上の「・・・」アイコンをタップして「グループ解除」を選択します。
グループが解除されたら、編集したい文字を2回タップしてお好みの文字を入力します。
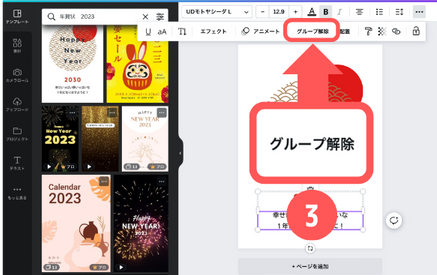
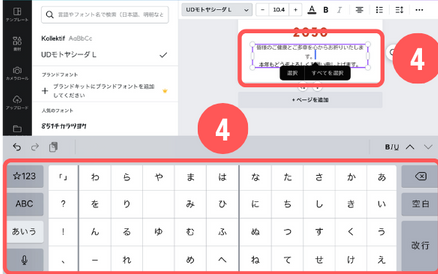
フォントを変えたい場合は、変えたい文字を選択して⑤から選びます。

文字の色を変えたい場合は、フォントの隣りにある⑥をタップしてサイズを入力、または「-」「+」ボタンで文字の大きさを変更します。
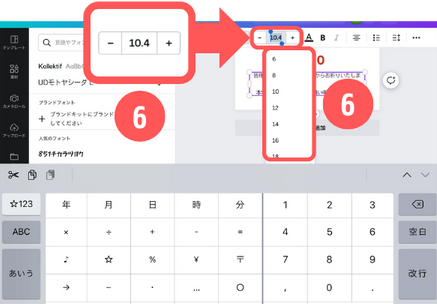
素材を追加する
画面左側「素材」のアイコンをタップし、検索欄に「うさぎ」と入力し、お好みの素材を選択します。
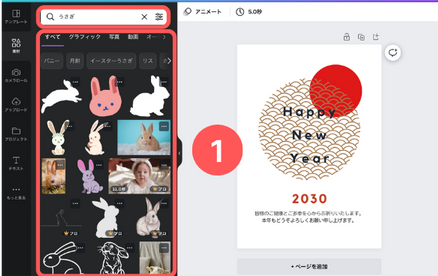
素材の大きさを調整したい場合は四辺の白い丸ボタンをタップしたまま縮めたり、狭めたりして素材の大きさを変えてみましょう。
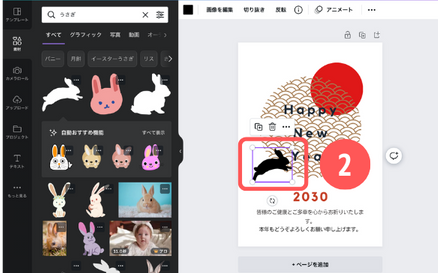
整列機能
「配置」の上揃え・下揃え中央揃えなどで素材を移動してみましょう。例えば、素材を画面の中央にしたい場合は中央揃えを選択します。
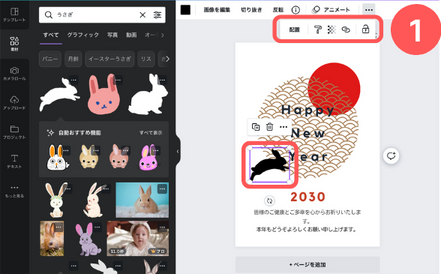
素材の位置を手前や奥に変えたい場合は、点々の「配置」をタップすると前面か背面に表示できます。
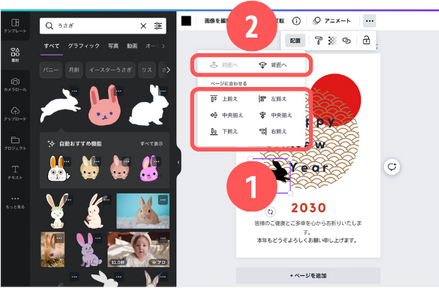
書き出し方法
画面右上の上矢印アイコンをタップ、「ダウンロード」を選択します。
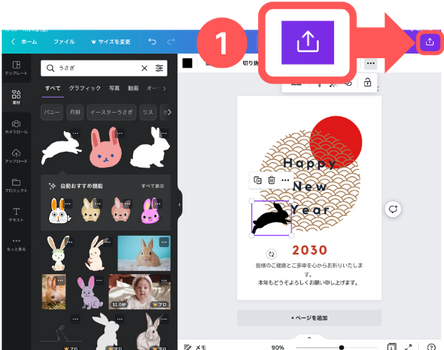
ファイルの種類は「PNG」を選択し「ダウンロード」をタップします。
ホームボタンをタップしホーム画面へ戻ります。写真のアイコンをタップしカメラロールに保存されていることを確認してください。
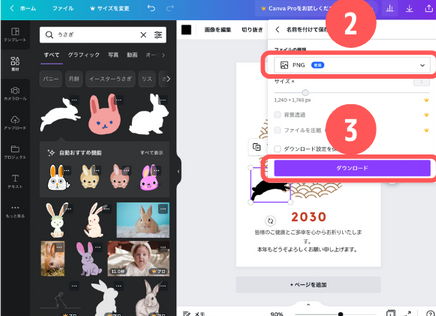
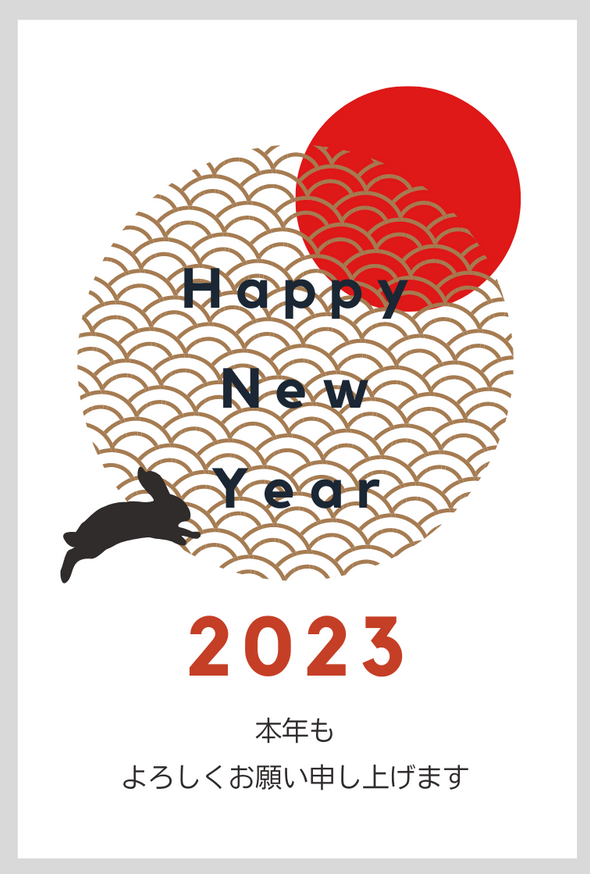
印刷する場合
ホーム画面から①をタップし、保存した年賀状をタップします。
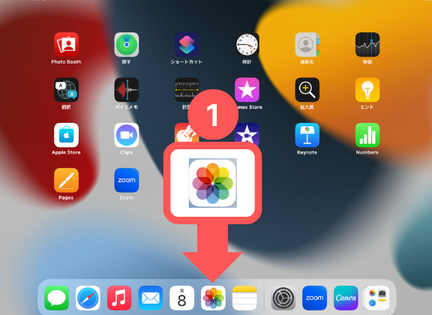
画面左上の②をタップします。
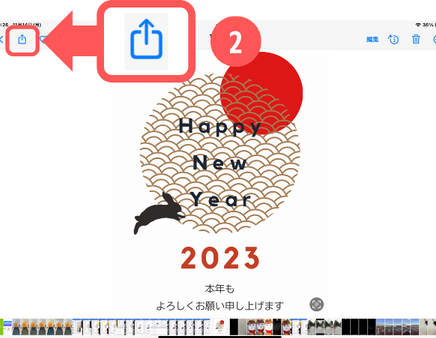
下にスライドして「プリント」をタップ。「プリンタ」でお使いのプリンターを選択します。
部数や用紙サイズを選択して、右上の「プリント」をタップし、印刷します。
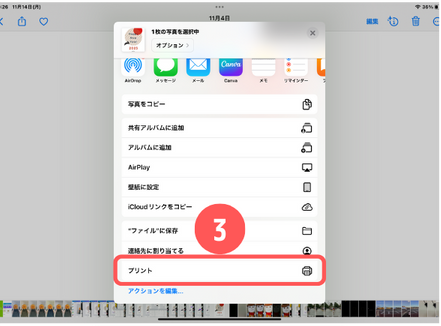
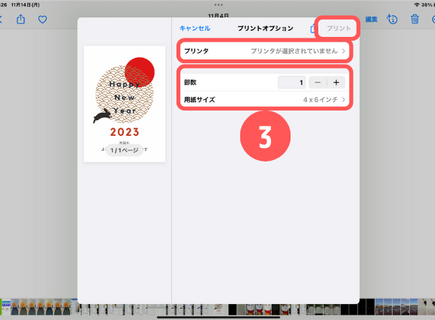
出来上がったものはLINEやメールでご家族やご友人に送ったり、書き出し方法を変更して印刷するなど、さまざまな使い道があります。
まとめ
今回は「iPadで年賀状を作ってみよう」について解説しました。
いつも年賀状ソフトを使って作成していた方も、Canvaを使って自分好みのおしゃれな年賀状を作ってみましょう!
以下の記事では、「Canvaの使い方 -初心者の方編-」について解説しています。
Canvaの基本的な操作を詳しく解説しているので、年賀状以外にもデザインを作成してみたい方は伏せて読んでみてください。

