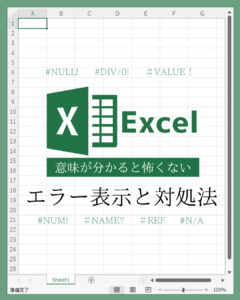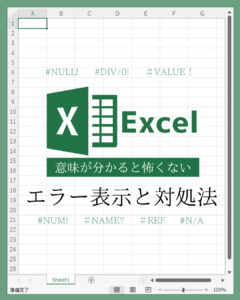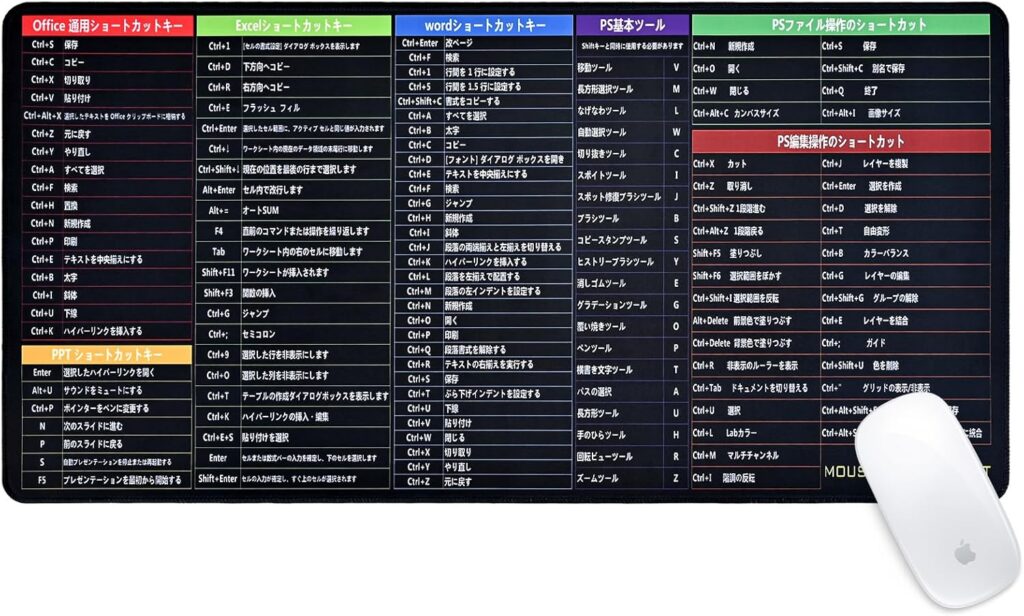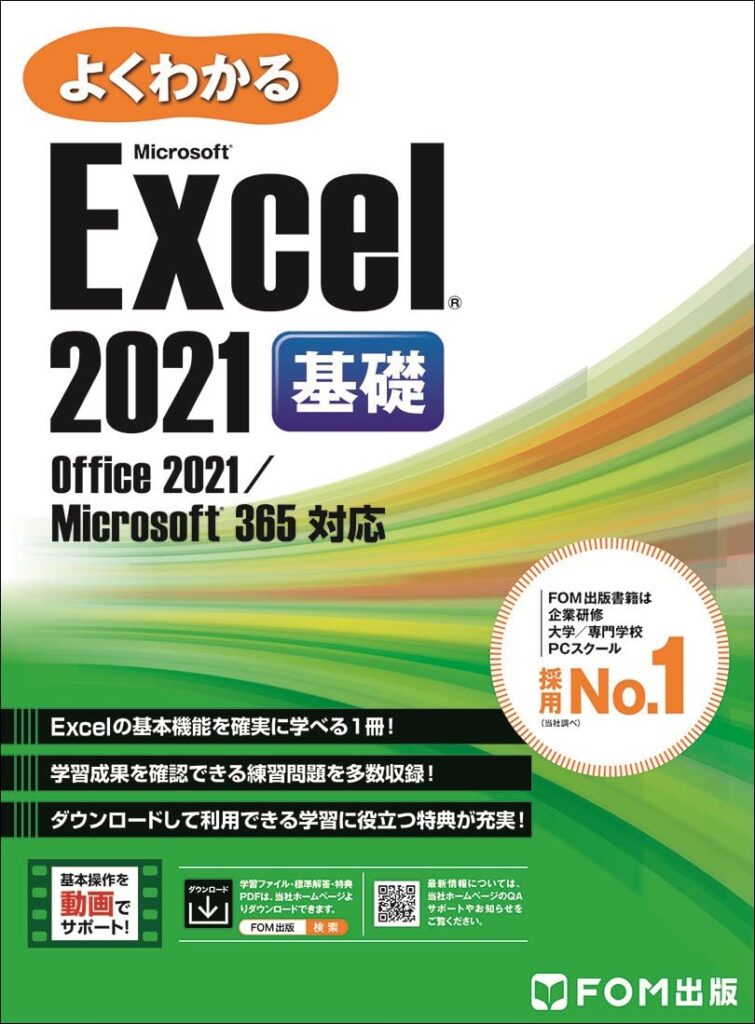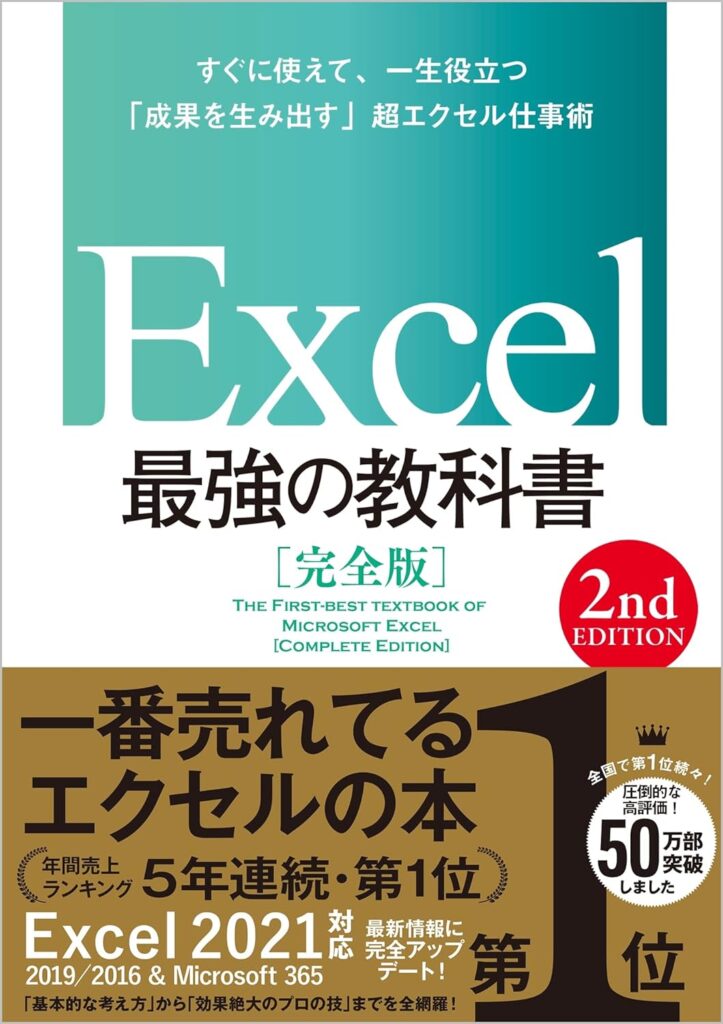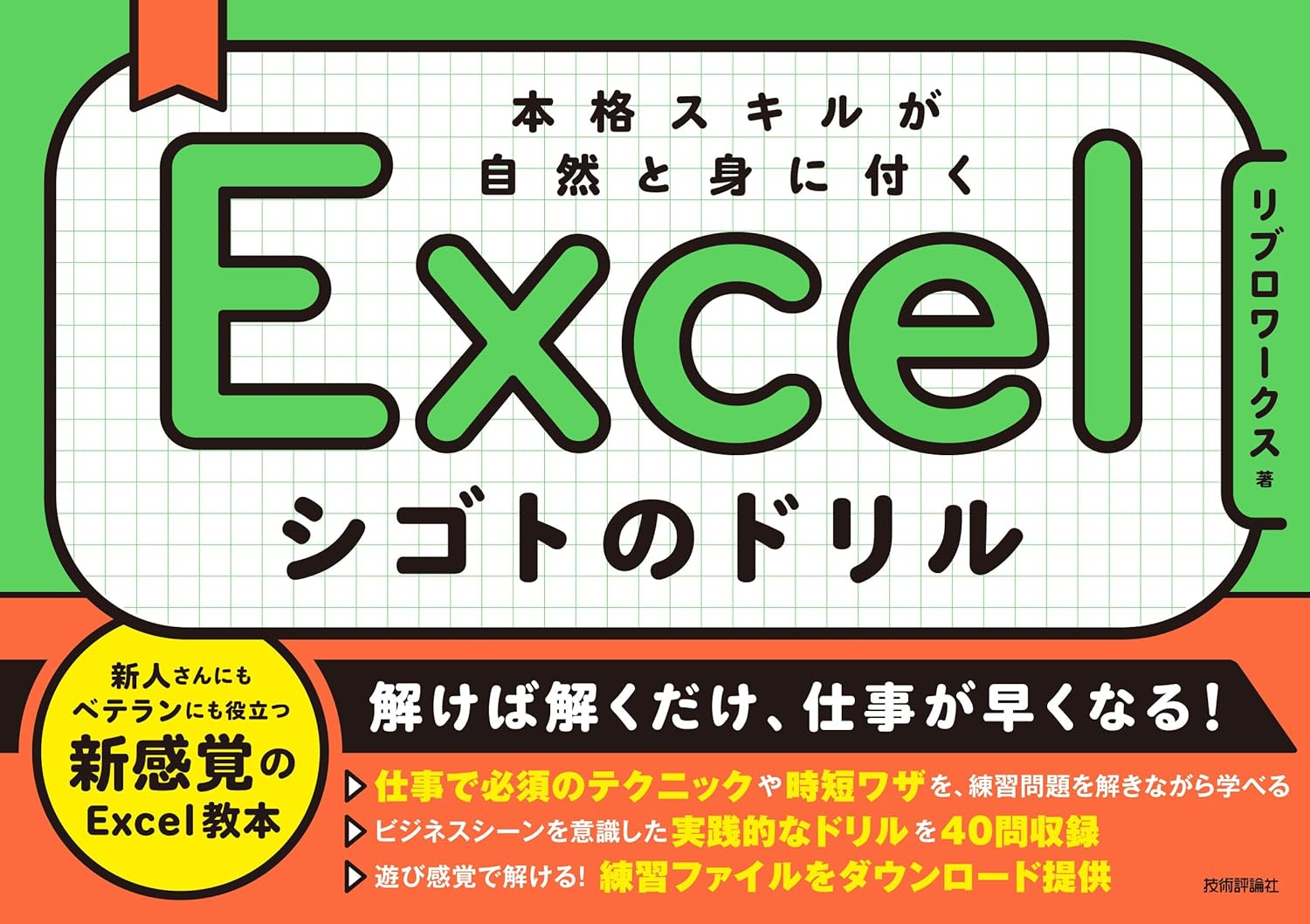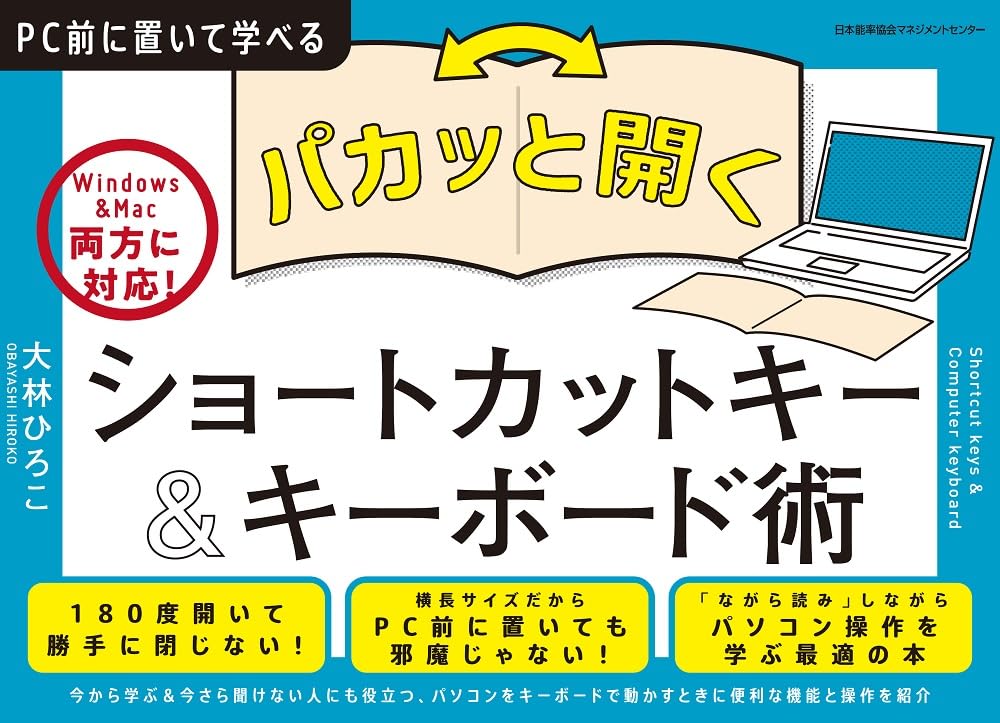Excelは、ビジネスや日常生活で広く使われる表計算ソフトウエアです。
データを整理し、計算を行い、グラフやチャートを作成することができます。
Excelを使いこなすには、機能を知り、効率的に操作することが必要です。Excelには多数のショートカットキーが用意されており、その中でもFキーには多くの便利な機能があります。
この記事では、Fキーで仕事の効率を上げるための使い方を解説します。
Excelを使って作業をする際に、ぜひFキーの機能を活用して作業を効率化しましょう。
Excel Fキーの機能一覧
| Fキー | 機能 |
|---|---|
| F1 | Excelのヘルプとアシスタントを表示します。 |
| F2 | セル内のテキストを編集します。 |
| F3 | 名前を定義します。 |
| F4 | 相対参照を含むセル参照を絶対参照に変更します。 |
| F5 | 特定のセルまたは範囲にジャンプします。 |
| F6 | ワークシート、リボン、およびエクスプローラーウィンドウを切り替えます。 |
| F7 | スペルチェックを開始します。 |
| F8 | 拡張選択モードを有効または無効にします。 |
| F9 | 式を再計算します。 |
| F10 | リボンの表示を切り替えます。 |
| F11 | グラフを新しいワークシートに作成します。 |
| F12 | 名前を付けてブックを保存します。 |
特に覚えたほうが便利なのが F2 F4 F12 になります。
これらの機能は、Excelのバージョンや設定によって異なる場合があります。
また、Fキー以外のキーにも様々な機能が割り当てられている場合があります。
ぜひ一度利用して、Excelの操作を楽に行えるようにしましょう
Fキー(ファンクションキー)が使えない?
「F2」「F4」 が 音量調節や画面の明るさ変更になってしまう
ExcelでFキーが機能しない場合、下記のような原因が考えられます。
ファンクションキーがロックされている
ノートパソコンやキーボードの種類によっては、そのままファンクションキーを押しても反応しないものがあります。ファンクションキー(F1、F2、…)の動作を切り替える「Fn Lock」キーがあります。この機能が有効になっていると、Fキーが通常の動作をしません。通常は「Fn」キーと「Esc」キーを同時に押すことで切り替えられます。
左下のキーボードに「Fn」がある場合は「Fn」を押しながら「Fキー」を使用します。
ファンクションキーを単体で押すと、画面の明るさや音量調整の画面が表示されることがあります。これは、Fキーよりメディアキー設定が優先されているからです。
下記のようなキーボードでFキーのほうが小さく表示されているものは注意しましょう。
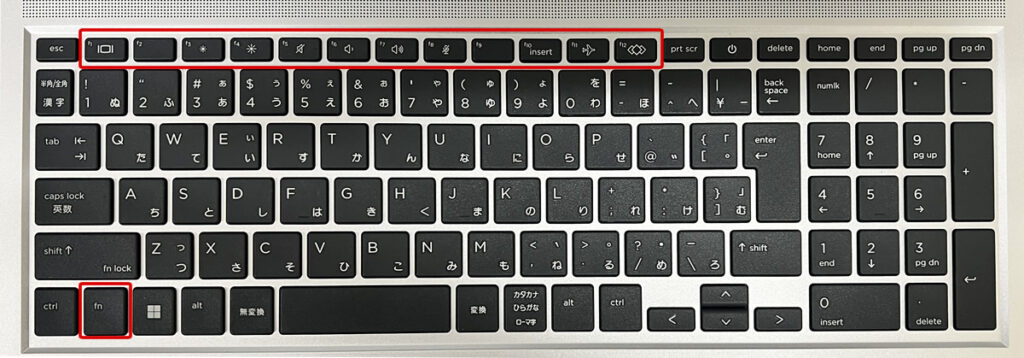
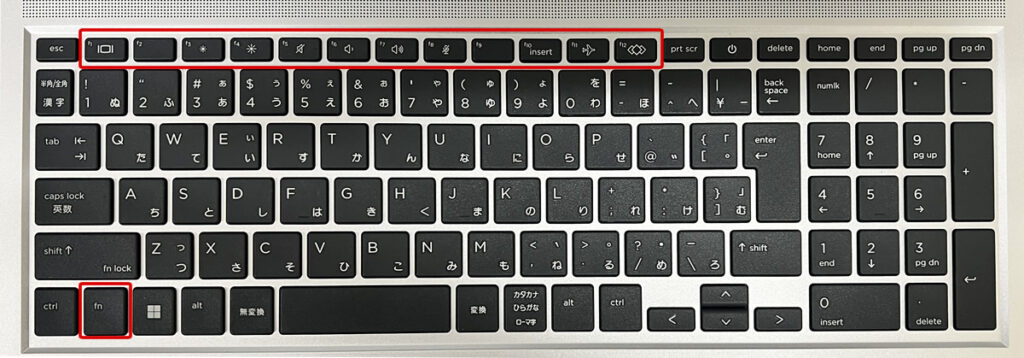
上記のキーボードのように「Fキー」に別の画像もついている場合は下の「Fnキー」と同時に押して使いましょう。
Excelの代表的なショートカットキー
さらに代表的なExcelのショートカットキーを10個紹介します。
| キー | 機能 |
|---|---|
| Ctrl + C | 選択したセルやオブジェクトをコピーします。 |
| Ctrl + V | コピーまたはカットしたセルやオブジェクトを貼り付けます。 |
| Ctrl + X | 選択したセルやオブジェクトをカットします。 |
| Ctrl + Z | 直前の操作を取り消します。 |
| Ctrl + S | ファイルを保存します。 |
| Ctrl + F | 検索ダイアログを表示します。 |
| Ctrl + B | 選択したテキストを太字にします。 |
| Ctrl + I | 選択したテキストを斜体にします。 |
| Ctrl + U | 選択したテキストを下線付きにします。 |
| F2 | 選択したセルを編集モードに切り替えます。 |
Excelでよく使用されるショートカットキーの中でも特に頻繁に使われるものです。
こちらを覚えておくことで、作業効率がアップします。
合わせて覚えましょう。
調べる手間なくショートカット記載のグッズ
各種オフィスソフトのショートカットキー表が添付されたデスクマット。これで作業効率が大幅に向上。
ショートカットキー シール 日本語 一覧 Windows ステッカー
パソコンに貼っておくと便利なショートカットキーが記載されたシール。作業効率アップ。調べる手間がありません。
おすすめのExcel本は?
Excel操作の基本を確認するのにおすすめの本
Excel 2021 基礎 Office 2021/Microsoft 365 対応 (よくわかる)
これからExcelを使用する方を対象に、表の作成や編集、関数による計算、グラフの作成、並べ替えや抽出によるデータベース処理など基本的な機能と操作方法をわかりやすく解説した本。
Excel の基本機能をしっかり押さえて短時間で効率よく学習できるテキストです。
Excelの基本をしっかり確認したい方にお勧めします。
学び直しにもおすすめします。
Excelをより使いこなしたい方へおすすめの本
Excel 最強の教科書[完全版] 【2nd Edition】
あらゆる分野のビジネスで即活用できる珠玉のテクニックが満載!。Excel操作で多くの人が悩み、つまずき、そして必要としてきたノウハウやテクニックが載っています。
Excelを普段使っていて、より使いこなしたい方におすすめします。
Excel操作に不安のある初心者の方にはおすすめしません。
Excelドリルでスキルアップ
ドリルは全部で40問。オートフィルやフラッシュフィル、セルの便利な移動方法といった基本テクニックをはじめ、入力欄にプルダウンを設定、条件付き書式による視覚化、関数やスピルまで、ダウンロード提供の練習ファイルを使って手を動かしながら学習できます。
このシリーズの本はぱかっと開いてパソコン前に広げられるので使いやすいです。
パカッと開く本。パソコンキーボード下におくと便利
パカッと開く! ショートカットキー&キーボード術[Windows&Mac両方に対応!] (PC前に置いて学べるシリーズ)
パソコンの便利な機能やその操作方法、ショートカットキーを学べる本。
このシリーズの本はパカっと開いてパソコン前に広げられるので使いやすいです。みながら作業できます。