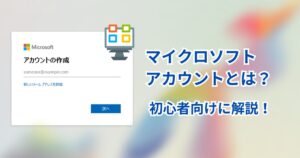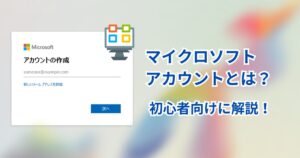前の使用者のマイクロソフトアカウントが残っていて、新しい管理者アカウントに変更したい場合、以下の手順で対応できます。
前に使用していた人の情報があります。
管理者のアカウントを変更したいです
方法①:新しい管理者アカウントを作成し、前のアカウントを削除する
こちらを推奨します
まず、新しい管理者アカウントを作成し、古いアカウントを削除するのが最も安全な方法です。
- 「設定」 を開く(スタートメニュー → 設定 ⚙)
- 左側の 「アカウント」 をクリック
- 「家族とその他のユーザー」 を選択
- 「他のユーザーを追加」 をクリック
- 「Microsoftアカウントを持たないユーザーを追加」 を選択し、
・新しいユーザー名(例:新しい管理者名)を入力
・パスワードを設定(または空欄でもOK) - アカウント作成後、新しく追加されたアカウントをクリックし、「アカウントの種類を変更」 を選択
- 「管理者」 を選択し、「OK」をクリック
- 新しい管理者アカウントでサインイン(PCを再起動して、新しく作ったアカウントでログイン)
- 「設定」→「アカウント」→「家族とその他のユーザー」
- 前の使用者のアカウントを選択し、「削除」 をクリック
- 「このアカウントを削除すると、データが消えます」と表示されるので、「アカウントとデータを削除」をクリック
注意
削除すると、前のユーザーのデータ(ドキュメントやダウンロード)が消えるので、必要なデータがあれば 事前にバックアップ してください!
方法②:前のアカウントのメールアドレスを変更(Microsoftアカウントからローカルアカウントへ変更)
もしアカウントを削除せずに、前のアカウントのメールアドレスだけ変更 したい場合は、以下の手順を試してください。
- 「設定」→「アカウント」→「アカウント情報」
- 「ローカルアカウントでサインインする」 をクリック
- ローカルアカウントに変更し、前のメールアドレスの関連付けを解除
- PCを再起動
- 設定 → アカウント → 「Microsoftアカウントでサインイン」
- 新しいメールアドレスを入力し、新しいマイクロソフトアカウントとして設定
どの方法がいい?
完全に管理者を変更するなら
方法①(新しいアカウントを作成し、前のアカウントを削除)
メールアドレスだけ変更したいなら
方法②(ローカルアカウントに切り替えて、新しいMicrosoftアカウントを設定)
この方法で、前の使用者のアカウントを削除し、新しい管理者アカウントを設定 できます!