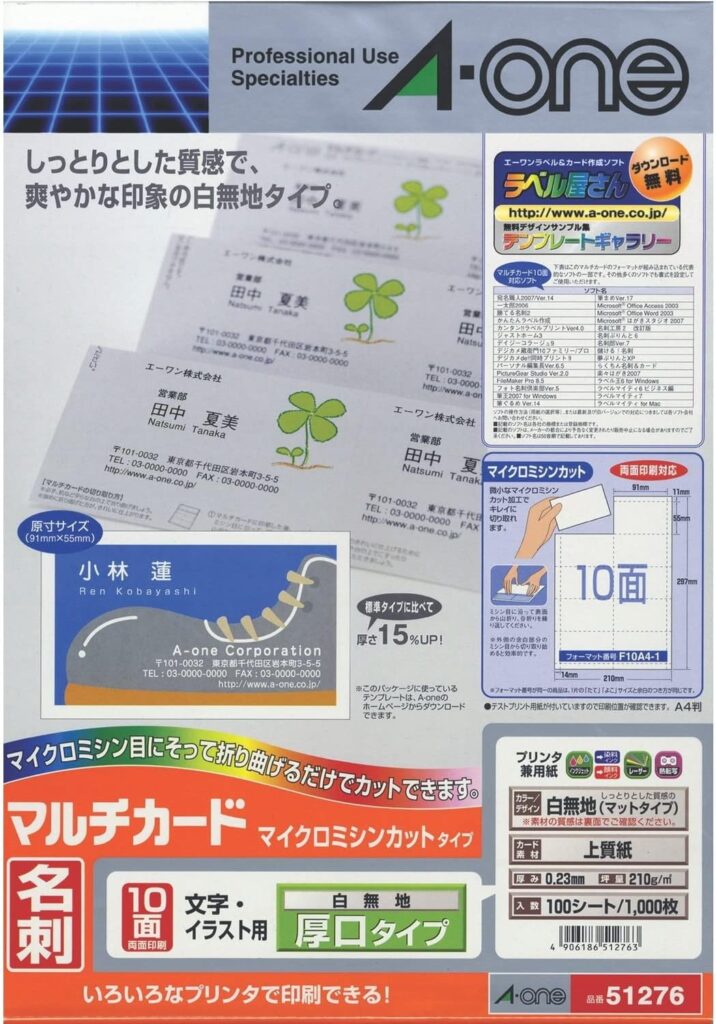Wordで1枚だけ名刺をつくる場合
Wordで1枚だけ名刺を作る場合は「ページ設定」で名刺のサイズを設定してから制作します
Wordを開き、[ファイル] > [新規] から「空白の文書」を選択します。
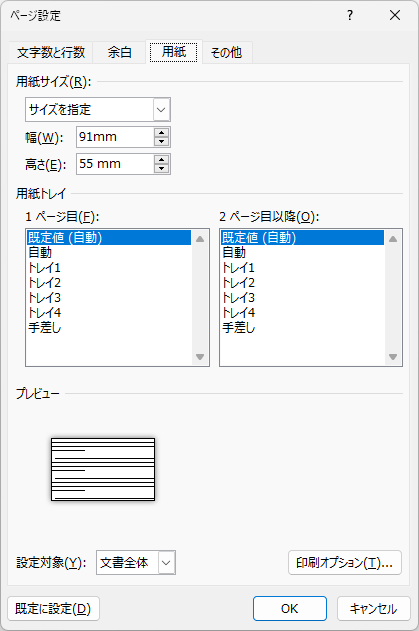
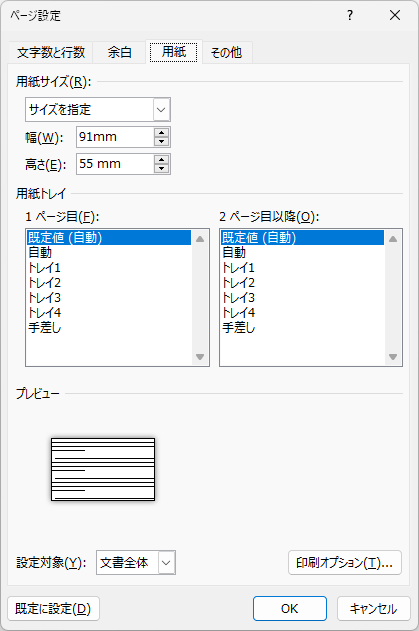
[レイアウト]タブをクリックし、[サイズ]を「はがき」や「名刺」に設定します(通常の名刺サイズは91mm x 55mmです)。
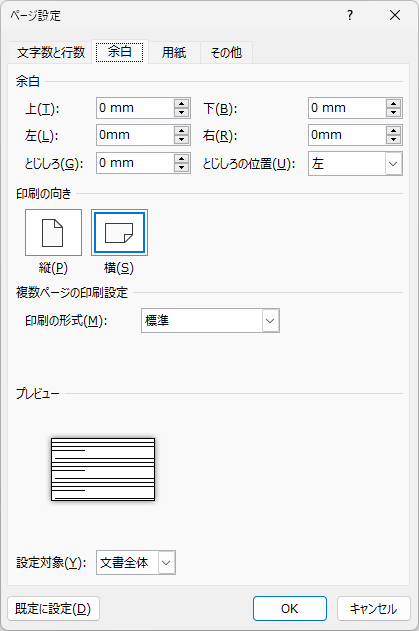
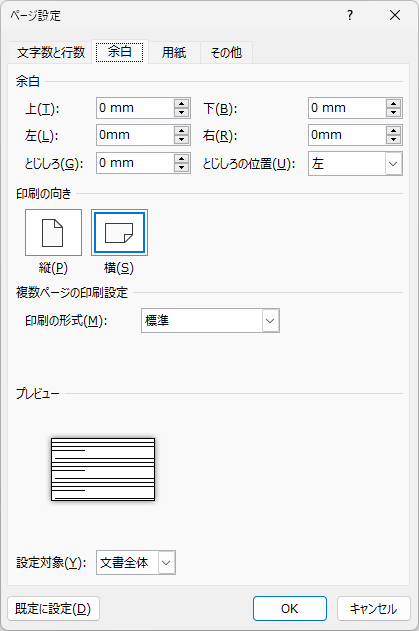
[余白]をクリックし、適切な余白を設定します(例:「狭い」や「ユーザー設定」で数値を指定)。
上記は0mmで設定
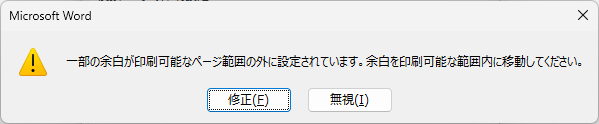
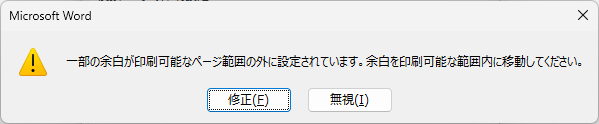
「一部の余白が印刷な能なページ範囲外の外に設定されています・・・」と注意が出ますが、
「無視」します。
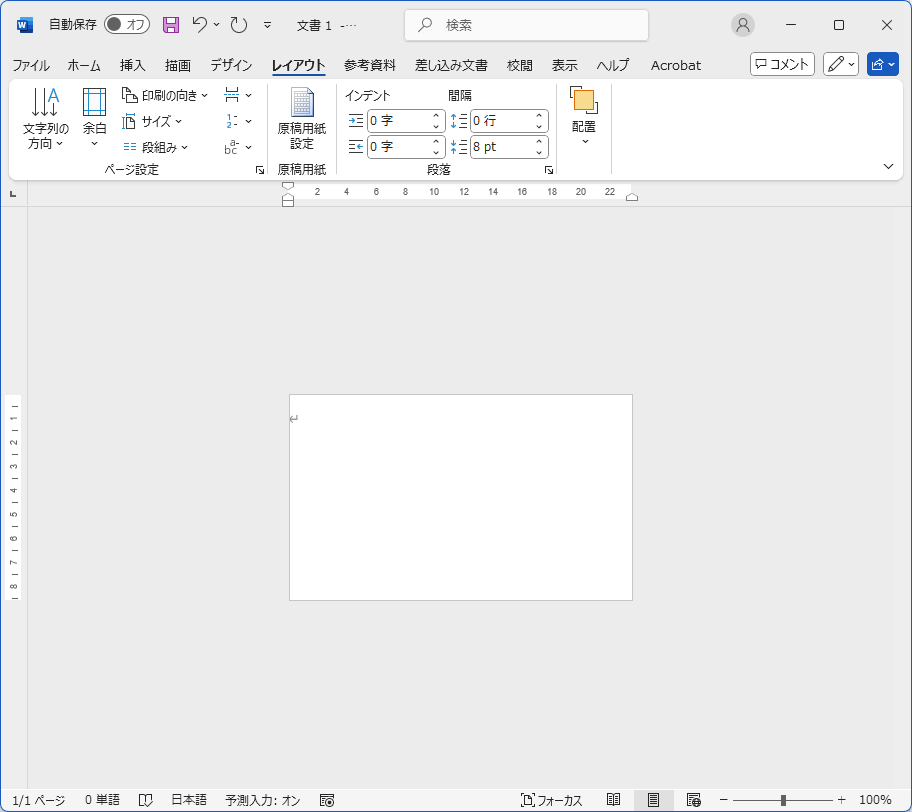
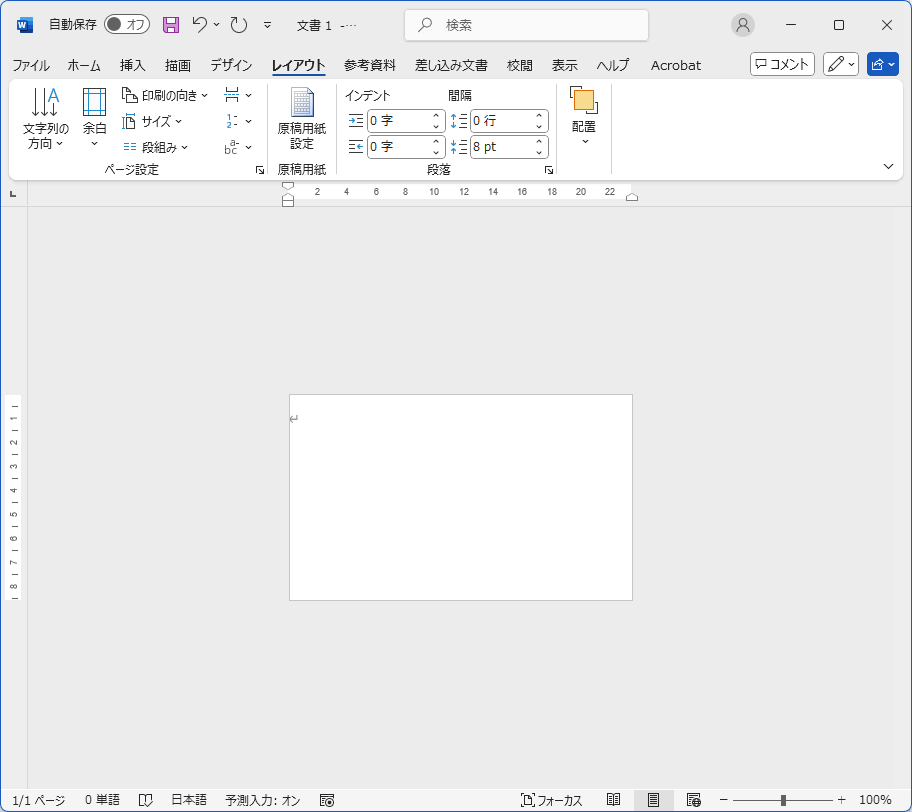
名刺サイズの用紙になりました。
テキストボックスを使って名前、役職、会社名、連絡先情報などを入力します。
ロゴやデザイン要素を挿入する場合は、[挿入]タブから[画像]や[図形]を追加します。
フォントや色を調整して、名刺のデザインを完成させます。
[ファイル] > [印刷] に移動し、プリンター設定で「用紙サイズ」や「印刷品質」を確認します。
1枚の名刺を印刷します。
10枚の名刺を作成する場合(ラベル設定で行う)
Wordで複数枚名刺を作る場合は「差し込み文章」の「ラベル設定」を使うと便利です
A4判 10面 名刺サイズ/シートサイズ:A4判 (210mm×297mm)/カードサイズ:91mm×55mm(2列×5段)
ミシン目部分を山折り谷折りするだけで名刺サイズに切り離せる、マイクロミシンカットタイプの名刺用紙
いろいろなプリンタで印刷できるタイプの名刺用紙です。
今回は上記の用紙での設定例になります。
Wordを開き、[差し込み文書]タブをクリックし、[ラベル]を選択します。
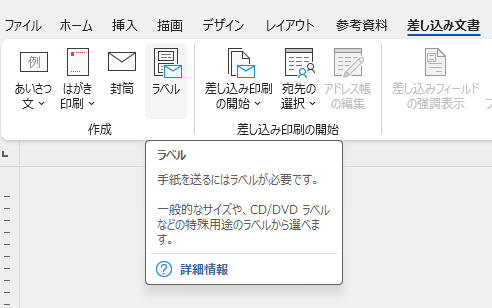
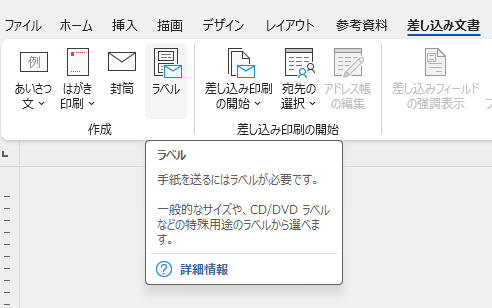
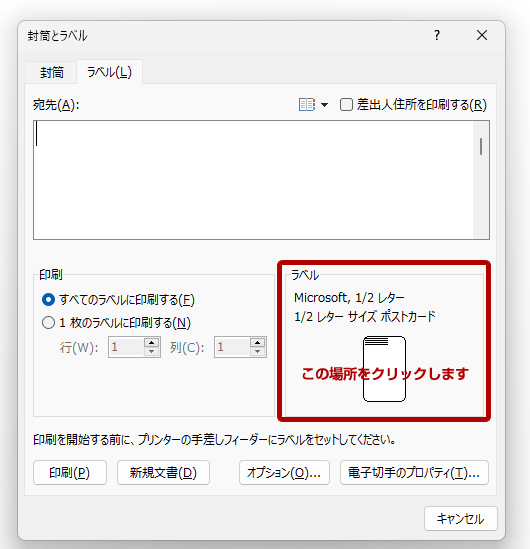
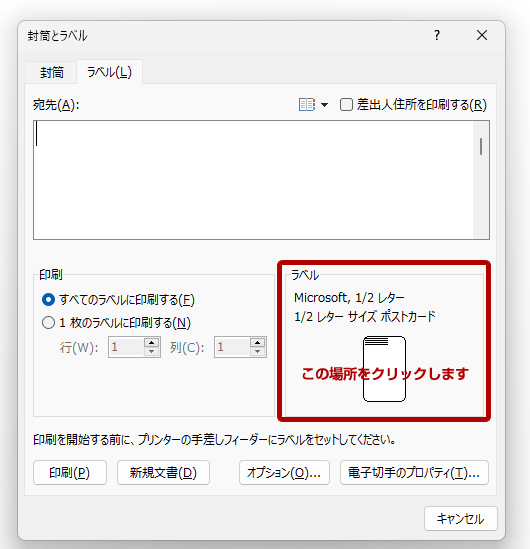
ラベルの位置をクリックするとラベルオプション設定が出ます
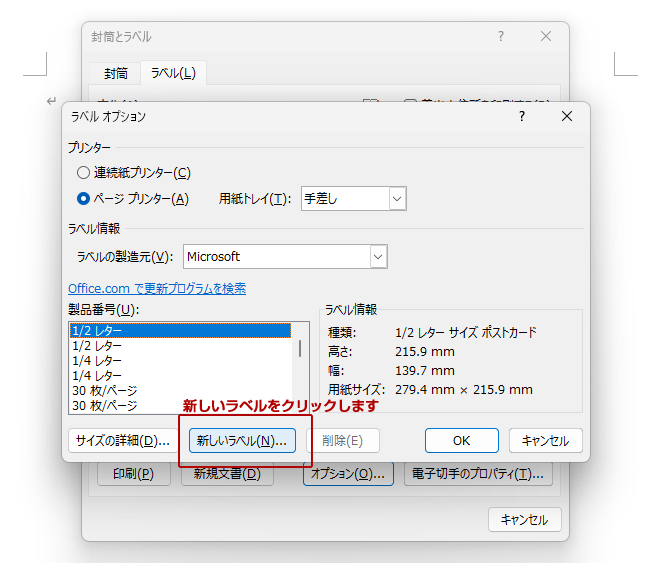
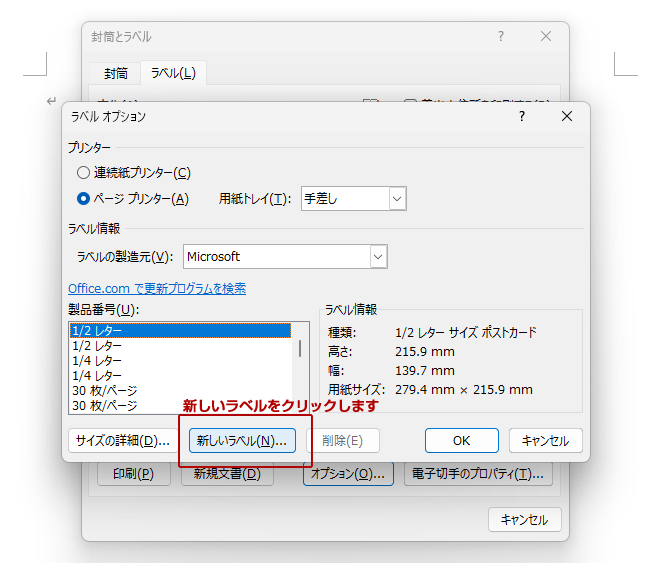
新しいラベルをクリックしラベルオプションを設定します。
下記はエーワンマルチカード名刺 10面です
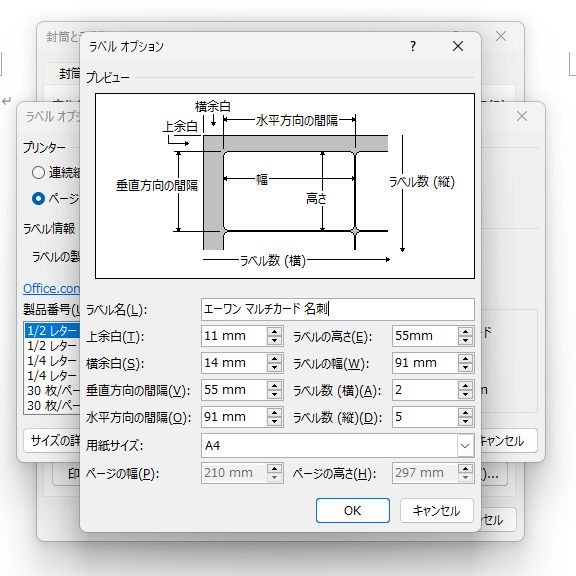
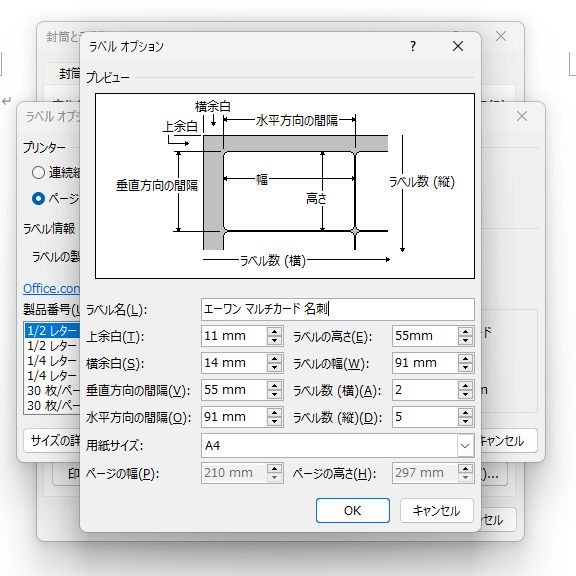
設定した エーワン マルチカード名刺が設定されました。OKを押します。
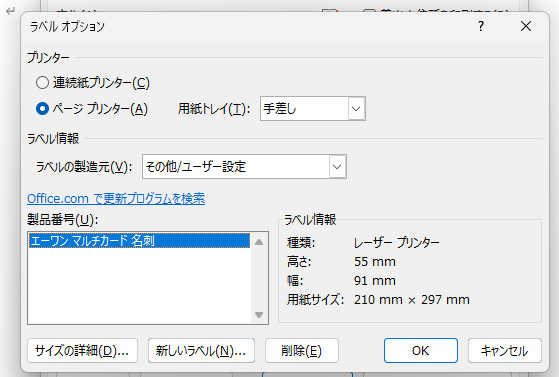
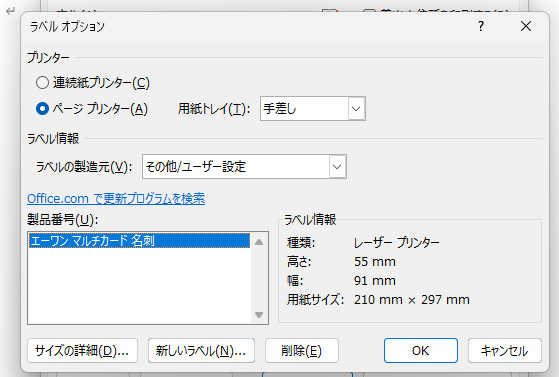
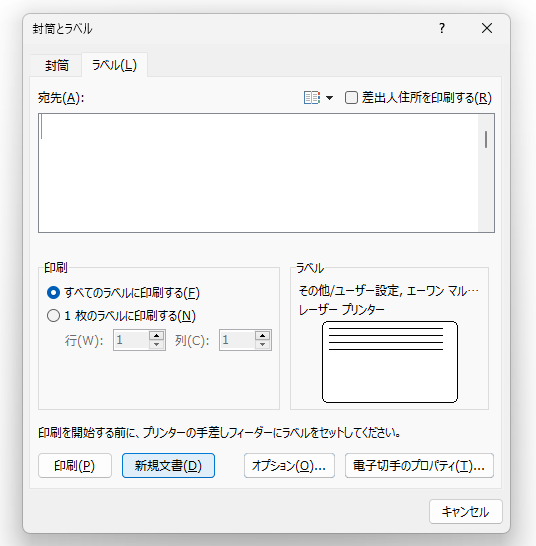
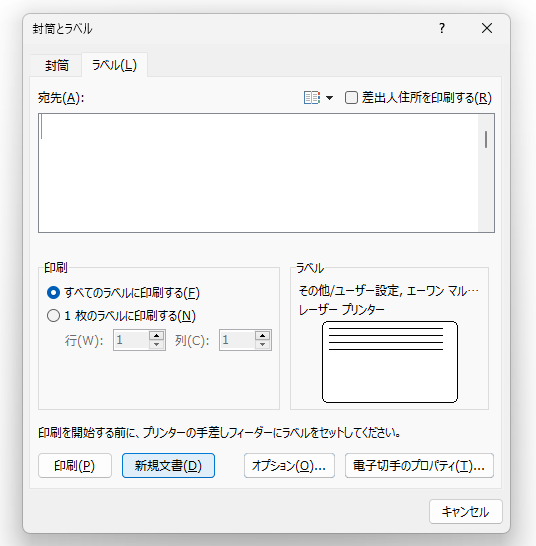
新規文書で下記のような用紙設定になります。
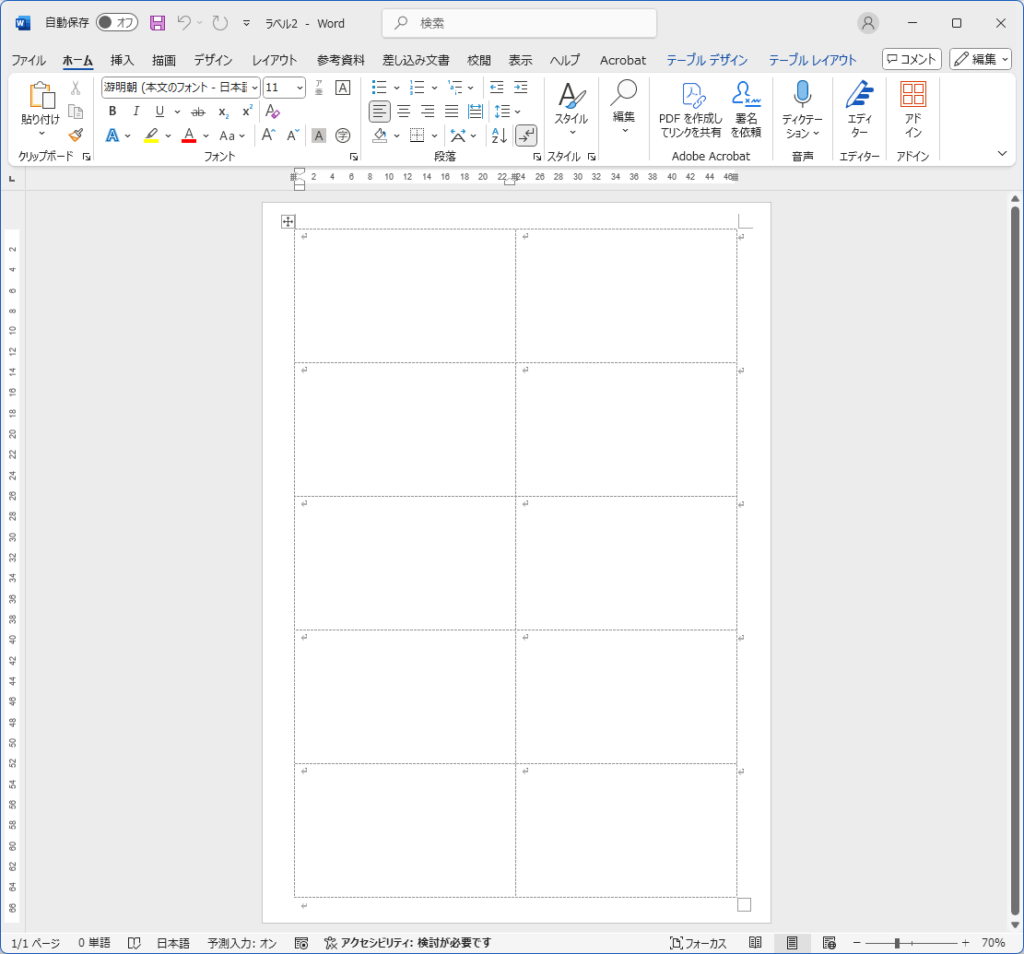
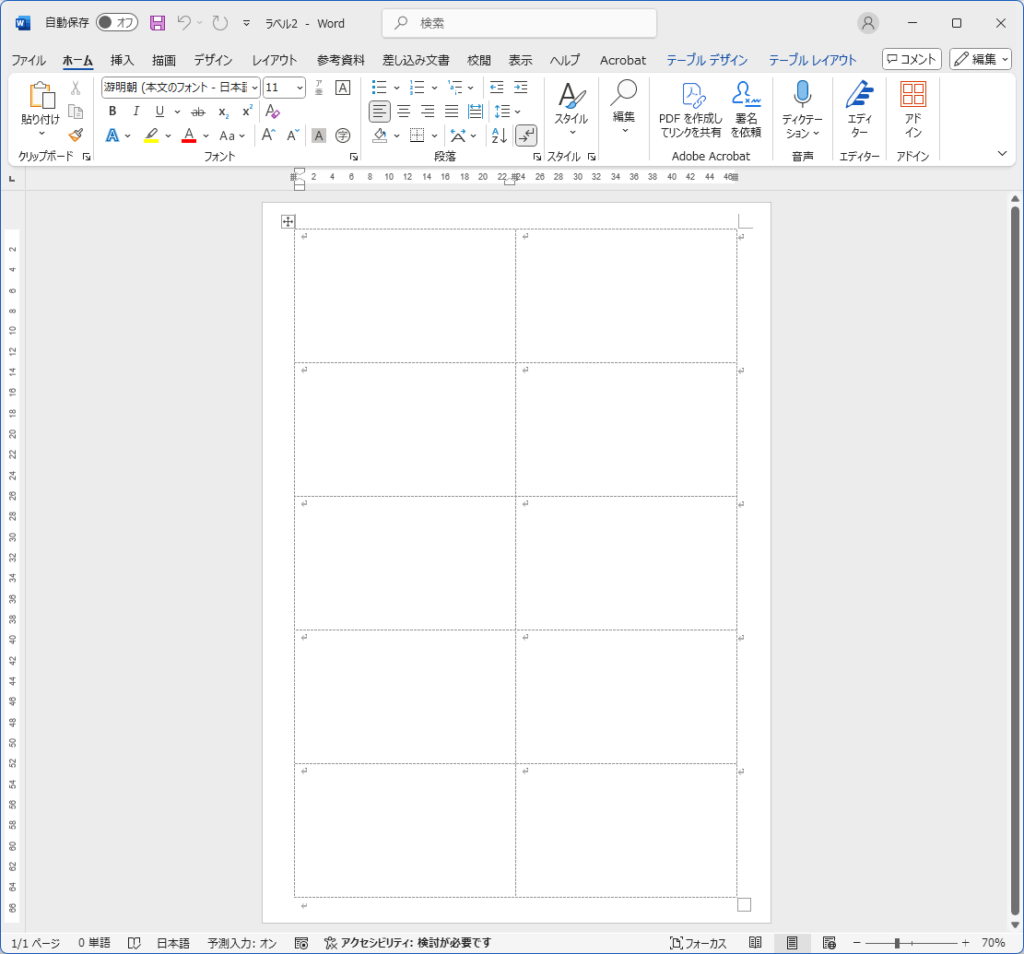
表示されたラベルテンプレートの最初のセルに名刺の内容を入力します。
できあがった内容をコピーして、他のセルにも貼り付けます。
一枚目の名刺を他のセルに一括反映する方法
「差し込み印刷の開始」→ラベル
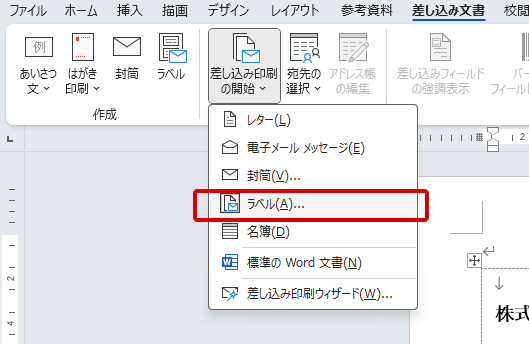
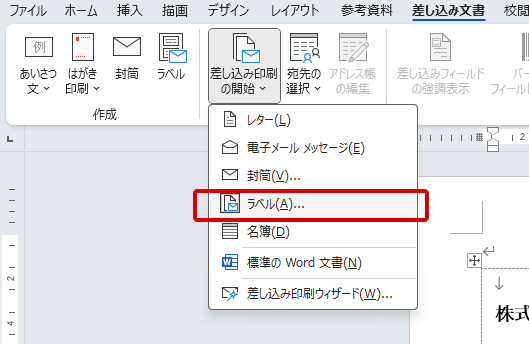
ラベルオプションを「キャンセル」します
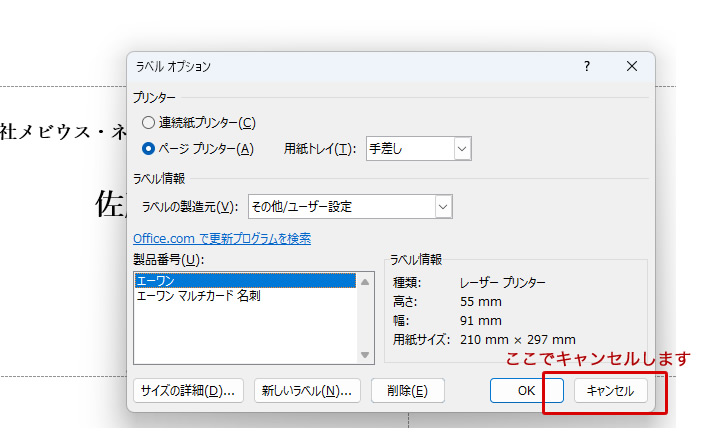
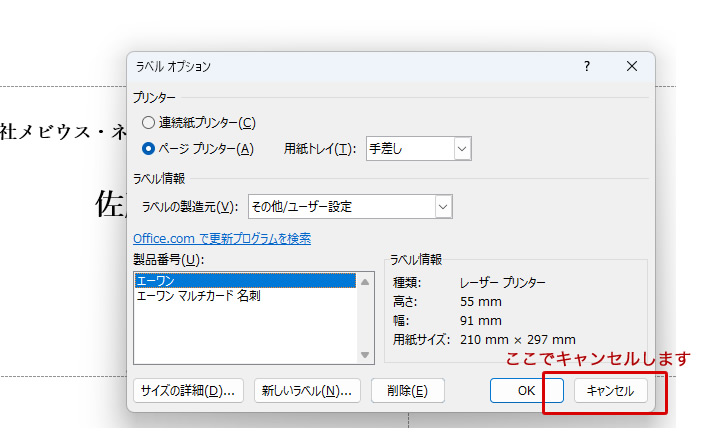
複数ラベルに反映が使えるようになります。
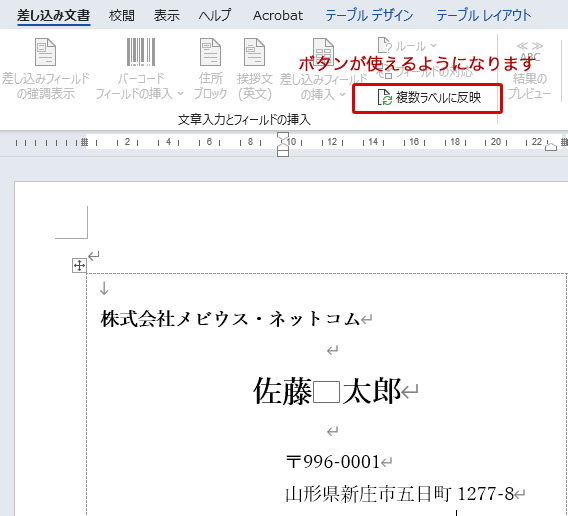
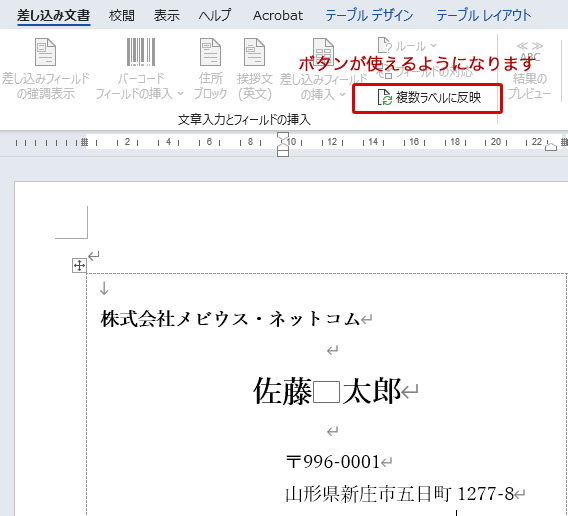
左上の内容がすべてのセルに一括反映されます。
※<<Next Record>>が表示された場合は、削除してください。
テキストや画像の位置を微調整して、すべてのセルに均等に配置されるようにします。
[ファイル] > [印刷] から10枚分の名刺を印刷します。
プリンターに名刺用紙をセットし、正しい設定で印刷を行います。
これで、Wordを使って1枚または10枚の名刺を作成して印刷する手順が完了です。
必要に応じて、プリンターの設定や用紙の設定を調整して、印刷を行いましょう。
10枚の名刺を作成する場合(表を設定して作成)
表を挿入しサイズを指定した方法になります。
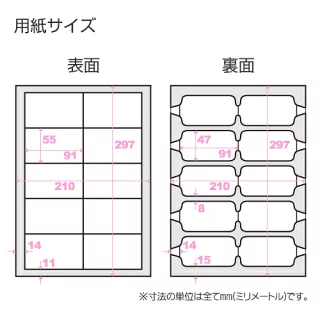
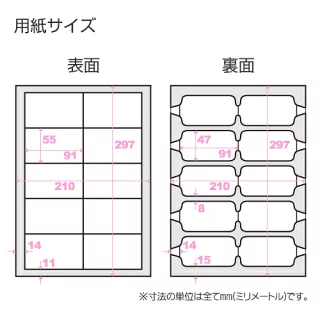
レーザープリンタで印刷できます。名刺のフチ(エッジ)は、クリアカットで、キレイです。かつ、裏面への印刷も可能で、手で簡単にきり離せます。
商品ページ内にWordテンプレート、イラストレーターのテンプレートもあります。裏面もありますのでぜひご利用ください。
こちらの用紙に合わせた設定を行います。
用紙の設定を行います。
[レイアウト]
ページ設定:余白 上11mm 左14mm 右14mm
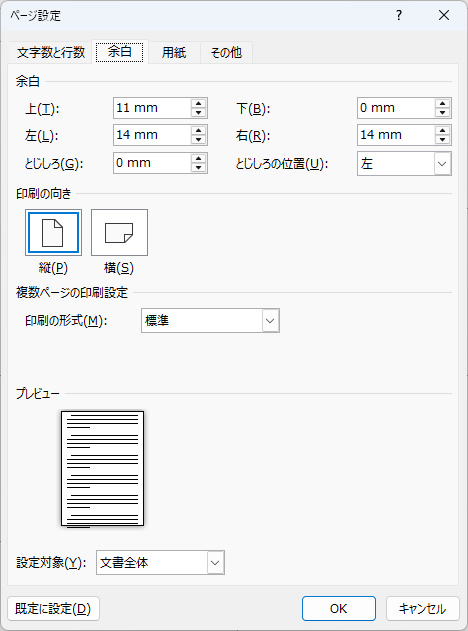
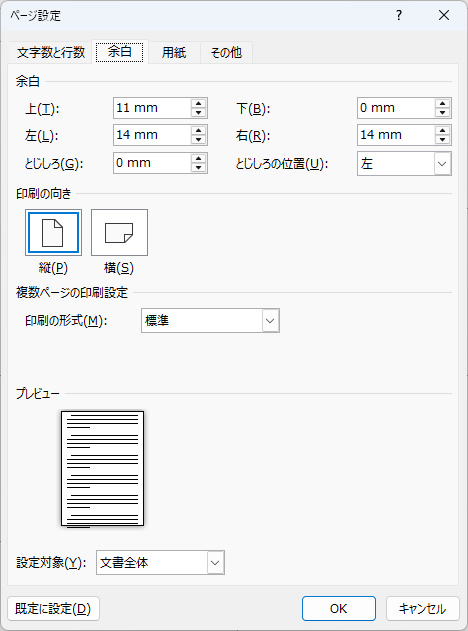
表を挿入します
[挿入]
表から名刺の数(5行×2列)を設定して挿入します。
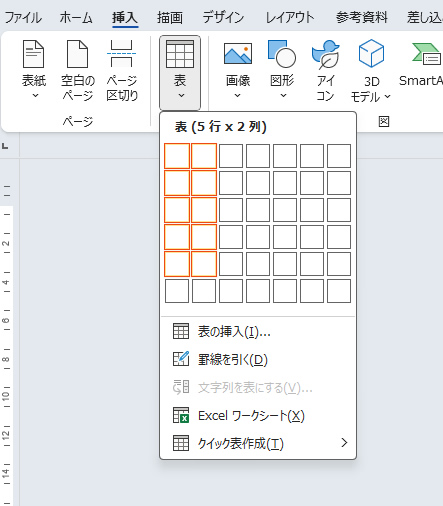
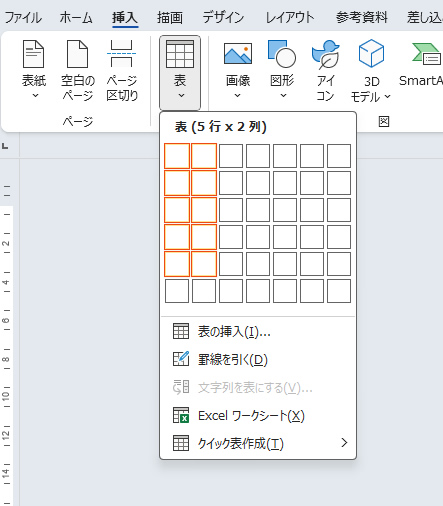
表のサイズ設定
表全体を選択し、[テーブルレイアウト]から
セルのサイズ: 高さ55mm 幅91mm を設定します。
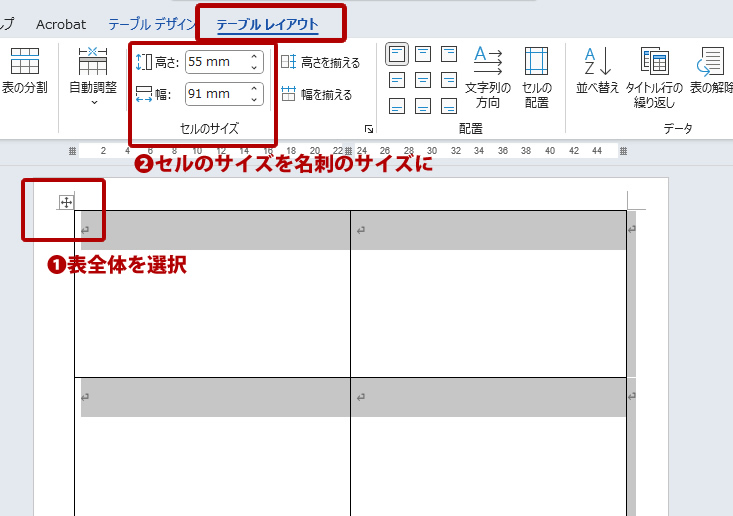
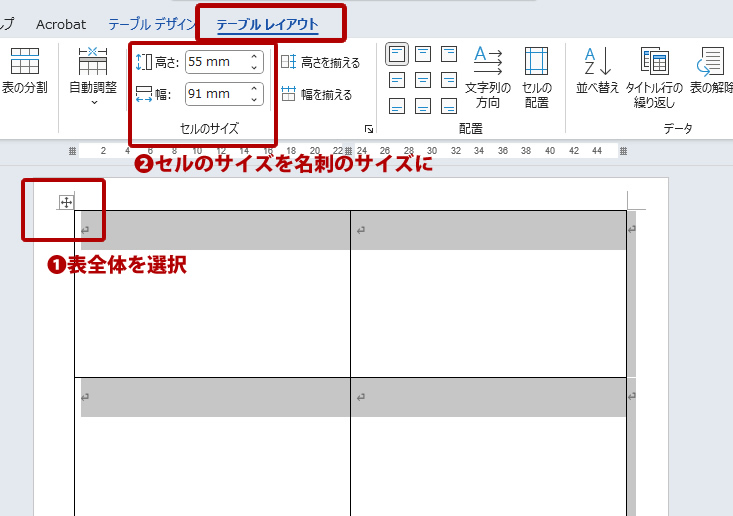
行の高さを固定する
このままだと文字を入れ改行していくと、行の高さが伸びてしまいます。
行の高さを固定しましょう。
[テーブルレイアウト]
「表」 「プロパティ」
行:高さ 「固定値」
オプション:行の途中で改ページする のチェックを外します
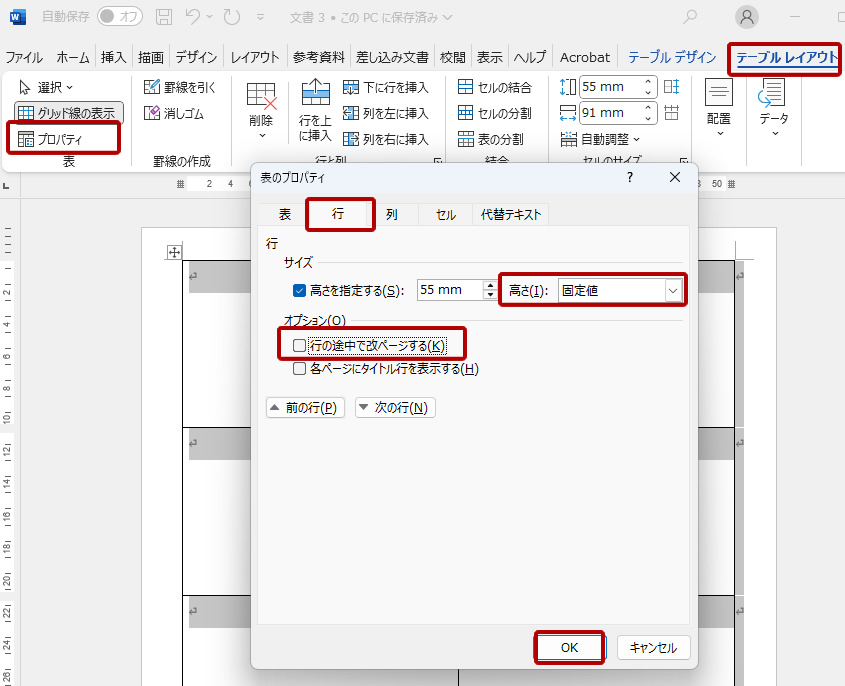
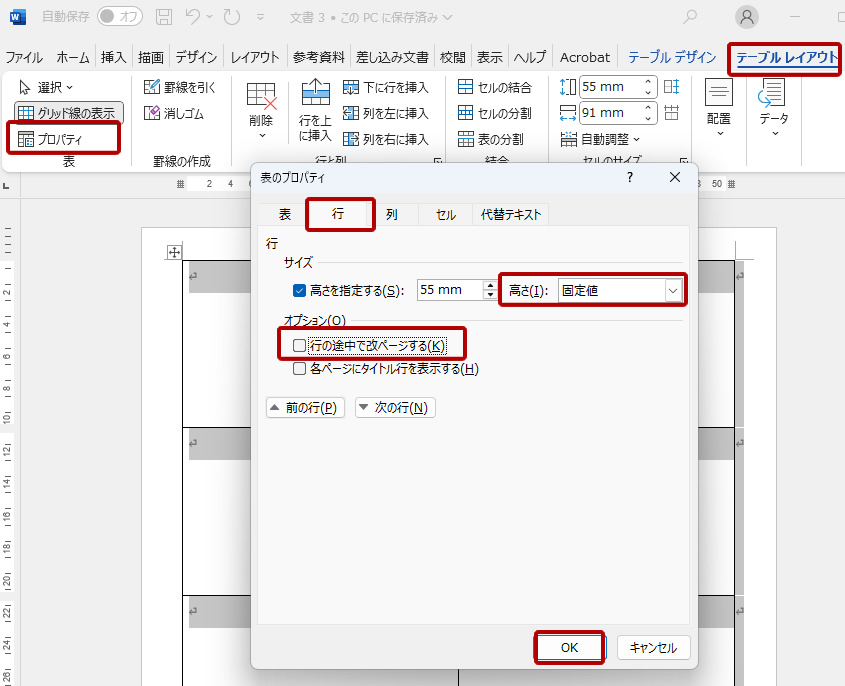
表の罫線を消します
表全体を選択し、[テーブルデザイン]の「罫線」から「枠なし」を選択します。
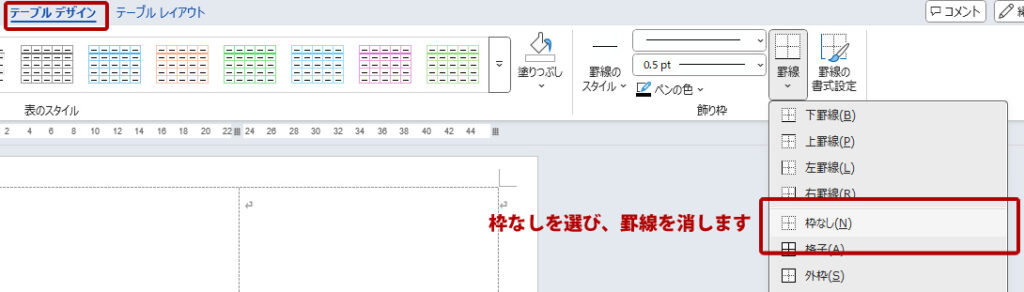
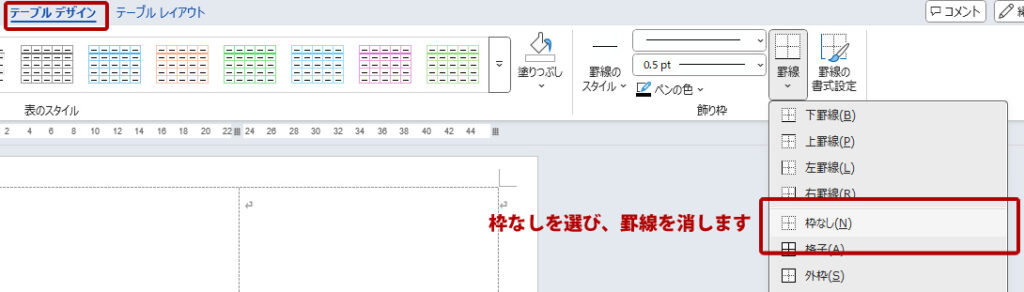
これで名刺10面の用紙の設定ができました。
あとは必要な情報を入れてみてください。
レーザープリンタで印刷できます。名刺のフチ(エッジ)は、クリアカットで、キレイです。かつ、裏面への印刷も可能で、手で簡単にきり離せます。
商品のページ内にWordテンプレート、イラストレーターのテンプレートもあります。裏面もありますのでぜひご利用ください。
まとめ
プリンタによっては印刷時にズレが発生する場合があります。
その際は四隅の余白を多くとることで、ズレても気にならない印刷結果となります。デザインを工夫してみてくださいね。
Wordでのレイアウト設定を覚えることで、いろいろな用紙で制作することができるようになります。
ぜひ挑戦してみてくださいね。
おすすめのWord本
Wordをなんとなく使えているから卒業するためのドリル
意外とWordって独学で使っていることが多いと思います。このドリルは基礎から仕事での効率的なテクニックを覚えることができるため、イマイチWordを使えてないなーと感じる人はぜひ最初から試してほしいドリルです。図もわかりやすいので初心者から中級者まで学べるドリルとなっています。
横型でキーボードの上側や下側において開いて使えるのもよいです。
同シリーズのExcelシゴトのドリルもおすすめ