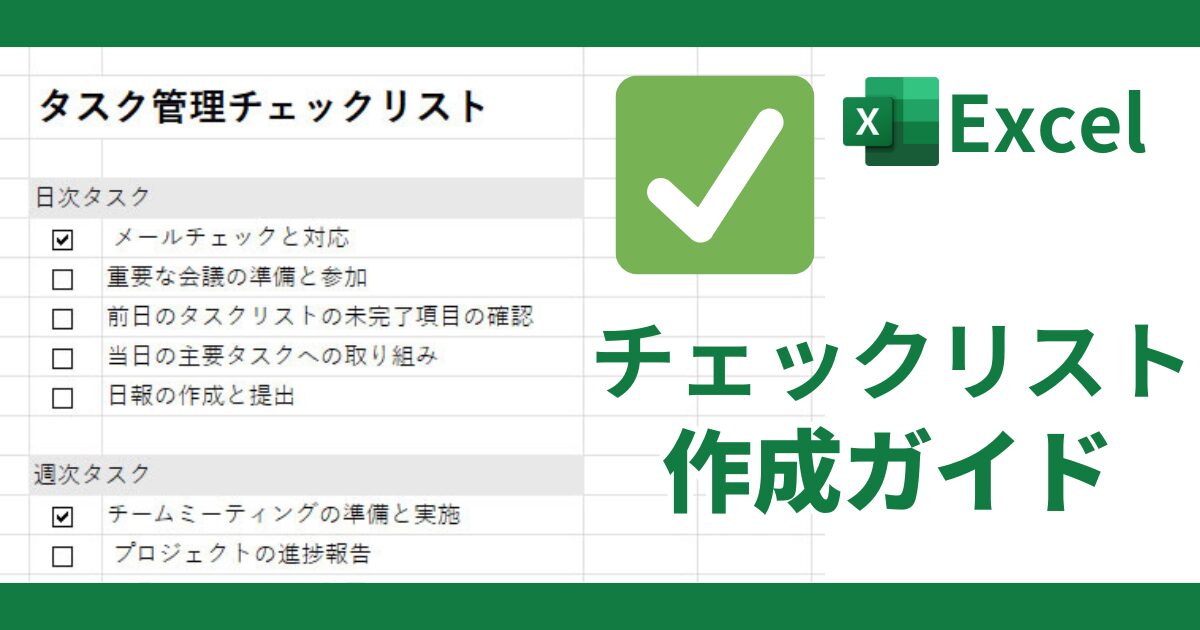チェックリストはタスク管理やプロジェクトの進行状況を把握するのに非常に役立ちます。
特に初めて業務に挑む初心者にとって、分かりやすい指示が記載されたチェックリストは、迷いを解消し、自信を持って業務を進めるための強力なツールとなります。
この記事では、初心者でもすぐに使えるExcelでのチェックリストの作成方法を解説します。
見やすいチェックリストの特徴
- 明確なカテゴリー分け 関連するタスクはグループ化して、見出しを用いて区切ります。
- 視覚的な整理 色分けやボーダー、フォントサイズの変更で重要な部分を強調します。
- 進行状況がわかりやすい チェックボックスや進捗バーを用いて、どのタスクが完了しているか一目でわかるようにします。
- 簡潔性 不要な情報は省き、必要な情報のみを記載してスッキリとさせます。
チェックリストの作り方
STEP1 新しいシートを作成
Excelを開いて新しいシートを用意します。
STEP2 タスクのリストアップ
行にタスクを列挙していきます。必要に応じて列を追加して詳細情報を記入します。
STEP3 チェックボックスの挿入
Excelで初めてチェックボックスを使う場合は、ボタンを画面上に出す設定が必要です。
「開発」タブを有効にする
(リボンの「ファイル」→「オプション」→「リボンのカスタマイズ」で「開発」にチェック)。
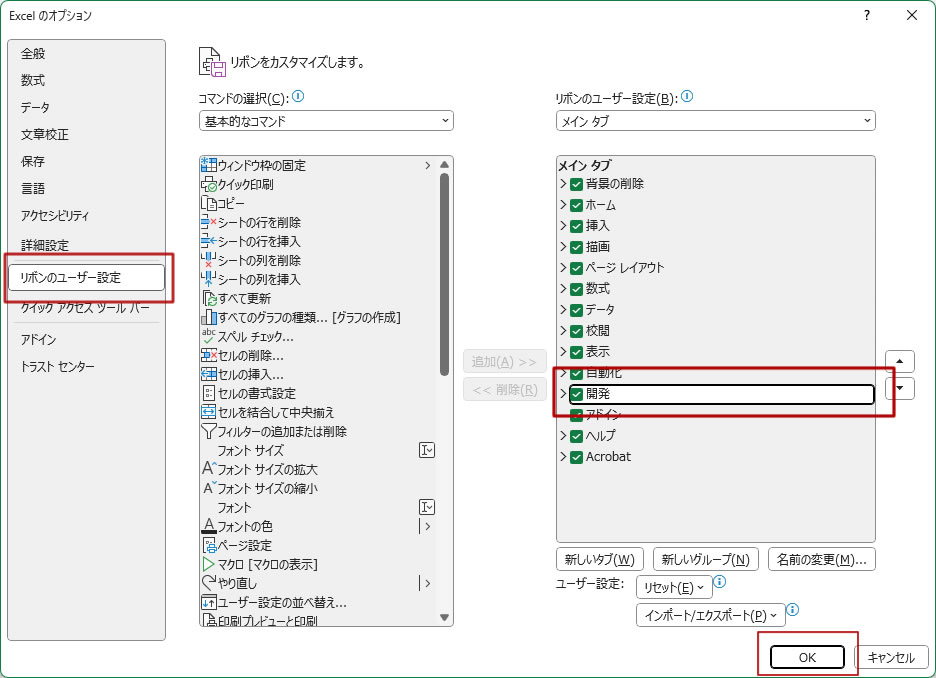
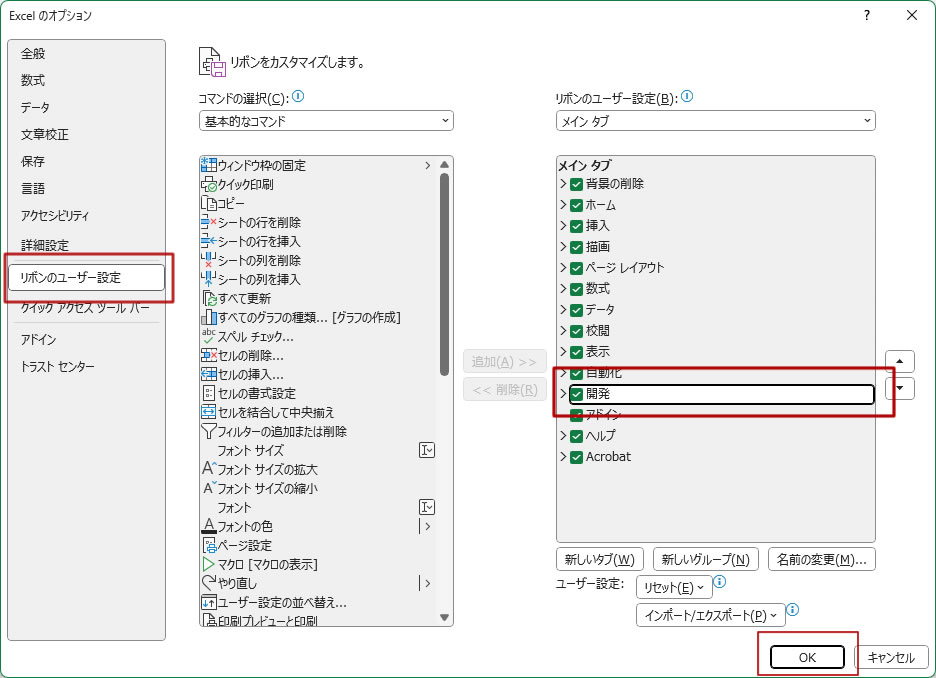
「開発」タブから「挿入」を選び、フォームコントロールのチェックボックスを選択し、ドラッグで挿入します。
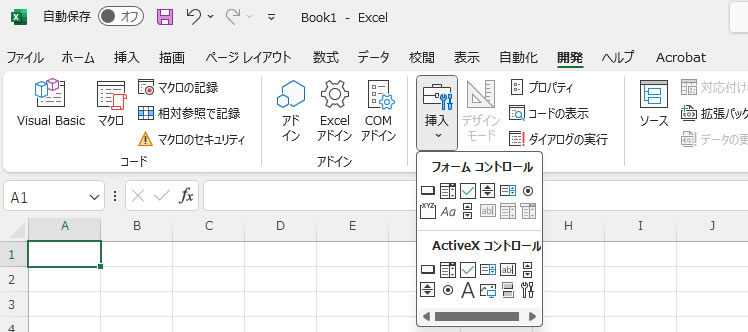
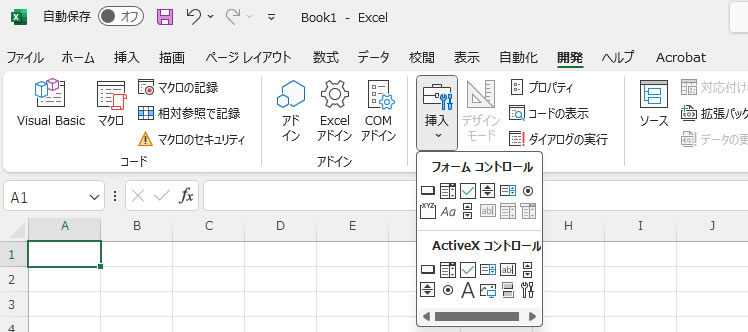
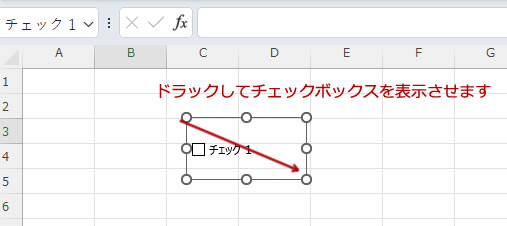
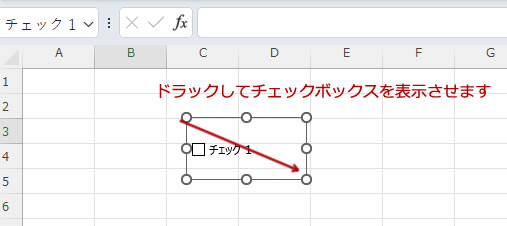
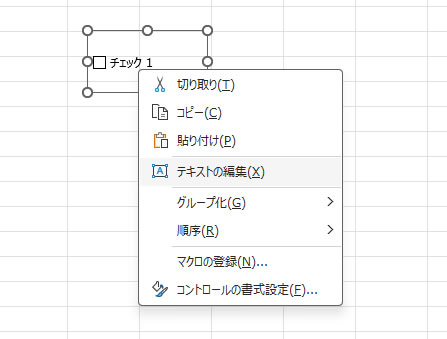
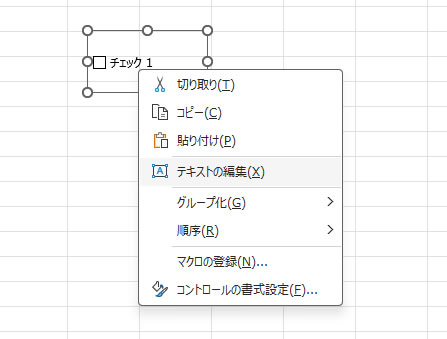
「チェック1」などの文字列が自動で入力されるので、不要な場合はチェックボックスを右クリックし、「テキストの編集」を選択して文字を削除します。
チェックボックスと文字は別にしたほうが、チェックボックスをコピーして使用する場合に便利です。
STEP4 フォーマットの設定
色分け、太字、フォントサイズの変更を行い、重要な情報を目立たせます。
セルのボーダーを設定して、セクションごとに区切ります。
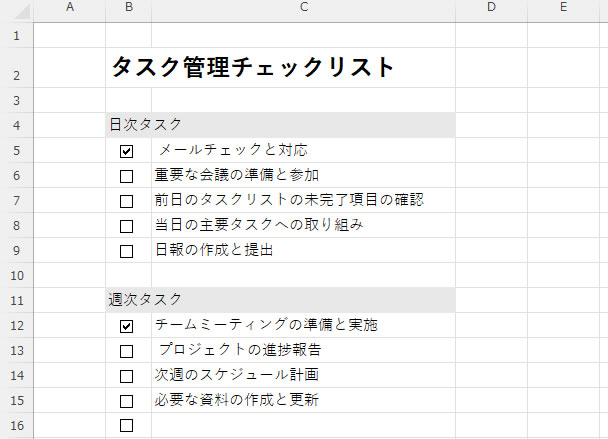
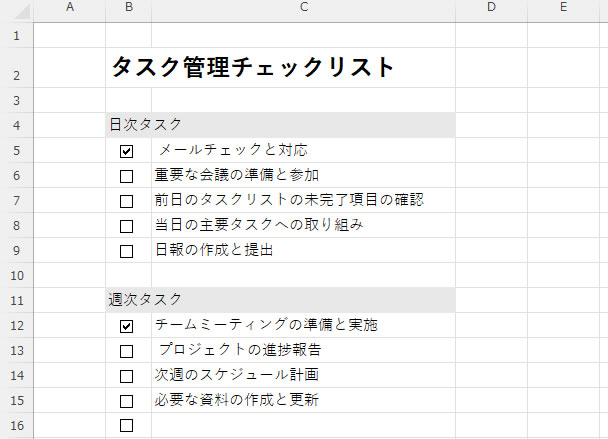
初めて業務をする人にも分かりやすいチェックリストって?
初めて業務をする人にも分かりやすいチェックリストを作成するためには、特に明確さとシンプルさが重要です。以下に、初心者にも理解しやすいチェックリストを作るためのポイントをいくつか挙げてみます。
分かりやすいチェックリストの特徴
明確な指示
- 具体的で簡潔な言葉を使い、何をどのように行うかを明確に記述します。
- 専門用語や略語は避けるか、用語解説を付け加えることが望ましいです。
ステップバイステップの構成
- タスクを小さなステップに分けて、一つ一つのアクションがクリアになるようにします。
- タスクの順番を論理的に配置し、先に進むための条件が明確であることを確認します。
視覚的なサポート
- アイコンや色分けを利用して、重要なポイントや状況の変化を視覚的に強調します。
- チェックボックスや進捗バーを使って、達成度が一目でわかるようにデザインします。
エラー防止の設計
- よくある間違いや注意点をリストアップし、それらをチェックリストに反映させます。
- 実施すべきでない事項や共通の誤解を明確に避ける指示を加えることも有効です。
タスク管理のチェックリスト例
タスク管理のチェックリストは、日々の業務を効率的に進めるための具体的なタスクを整理し、優先順位をつけて追跡するのに役立ちます。以下に一般的なタスク管理チェックリストの例を示します。
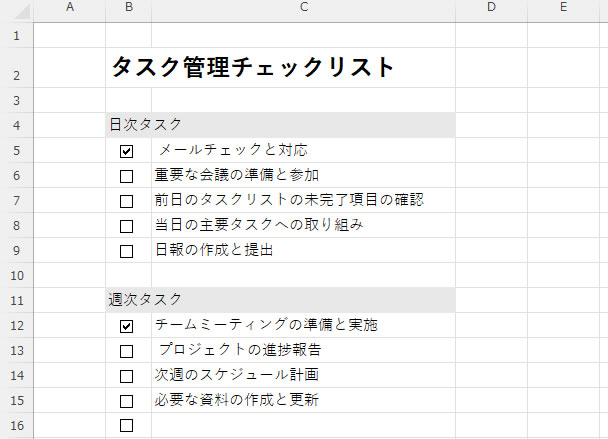
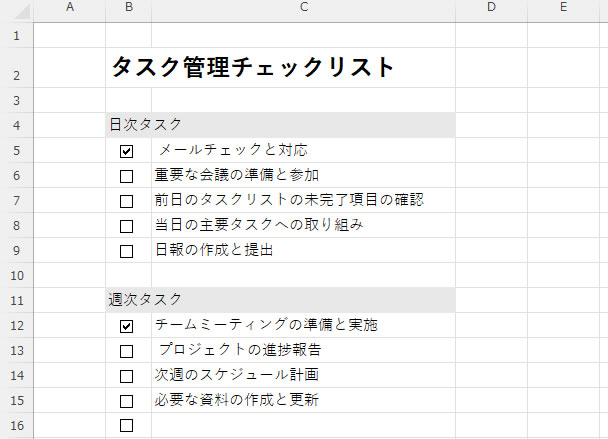
日次タスク
- メールチェックと対応
- 重要な会議の準備と参加
- 前日のタスクリストの未完了項目の確認
- 当日の主要タスクへの取り組み
- 日報の作成と提出
週次タスク
- チームミーティングの準備と実施
- プロジェクトの進捗報告
- 次週のスケジュール計画
- 必要な資料の作成と更新
月次タスク
- 月末報告の作成
- 翌月の目標設定と計画
- 在庫のチェックと必要物資の発注
- チームのパフォーマンスレビューとフィードバックセッション
使用方法
- 各タスクには明確な期限を設定し、チェックボックスを使って完了状況を追跡します。
- タスクの優先度に応じて、色分けやマーカーを使って視覚的に区分します。
- 未完了のタスクは翌日または翌週のリストに引き継ぎ、優先順位を再評価します。
- タスクの進行具合を定期的にレビューし、必要に応じて調整します。
このようなチェックリストを活用することで、日々の業務管理がスムーズになり、タスクの見逃しや遅延を防ぐことができます。また、進捗状況が一目で確認できるため、効率的なタイムマネジメントが可能になります。
まとめ
今回ご紹介した方法でぜひExcelでチェックリストを作ってみてください。業務の質の向上はもちろん、日々の作業がスムーズになることを実感できるはずです。