Snipping Tool(スニッピング ツール)って?
今回は、Windowsに標準搭載されている便利なスクリーンショットツール「Snipping Tool」(スニッピング ツール)についてご紹介します。Snipping Toolを使えば、画面の一部を簡単にキャプチャし、画像として保存することができます。
このツールは、日常のパソコン作業で役立つこと間違いなしです。
スクリーンショットを撮る際、特定のウィンドウや画面全体、さらには自由な形でのキャプチャが必要になることがありますが、Snipping Toolはそれらすべてをカバーしています。
さらに、キャプチャした画像に注釈を加えたり、遅延キャプチャを使って複雑な操作をキャプチャしたりすることも可能です。
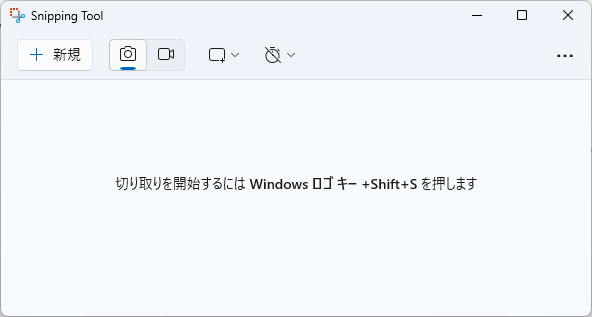
Snipping Tool(スニッピング ツール)起動の仕方
どうやって起動するの?
Snipping Tool(スニッピングツール)は
Windows ロゴ キー を押しながら、Shift + Sキーを押します
またはすべてのアプリから「S」の項目の欄にあります
またはWindowsボタンのとなりの検索に s と入れると表示されます
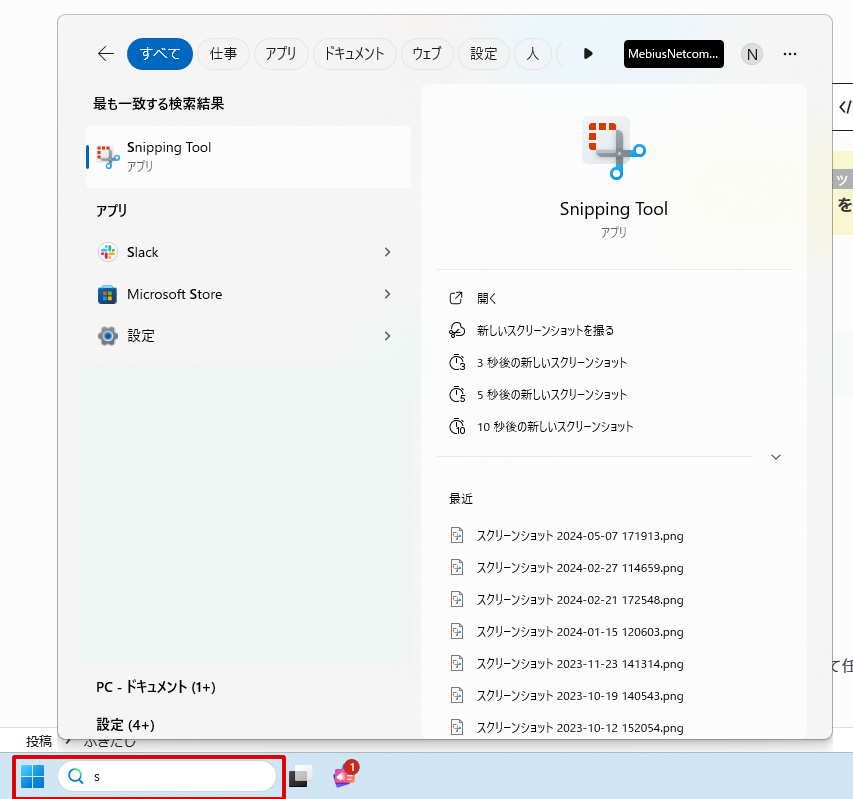
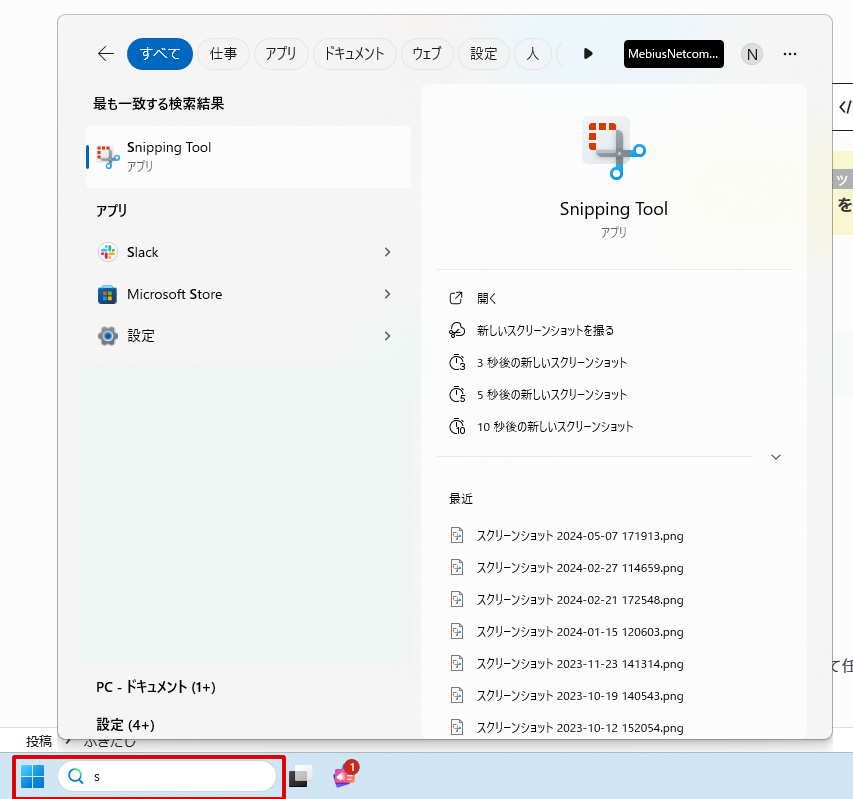
Snipping Toolの主な機能
Snipping Tool(スニッピングツール)は、Windowsに標準搭載されているスクリーンショットツール(画面のコピー)です。
キャプチャモード
フリーフォームスニップ
自由な形で画面の一部をキャプチャできます。マウスを使って任意の形に切り取ります。
矩形スニップ
矩形(四角形)で画面の一部をキャプチャします。クリック&ドラッグで範囲を指定します。
ウィンドウスニップ
特定のウィンドウをキャプチャします。キャプチャしたいウィンドウをクリックするだけで、そのウィンドウ全体がキャプチャされます。
全画面スニップ
画面全体をキャプチャします。デュアルモニター環境でも両方の画面がキャプチャされます。
遅延キャプチャ
キャプチャを開始する前に数秒の遅延を設定できます。例えば、3秒の遅延を設定すると、3秒後にキャプチャが開始されます。これにより、メニューを開いたり、特定の状態にしたりする時間を確保できます。
キャプチャの編集
キャプチャした画像に対して簡単な編集が可能です。ペン、蛍光ペン、消しゴムツールを使って注釈を入れることができます。
保存と共有
キャプチャした画像をPNG、GIF、JPEGなどの形式で保存できます。また、クリップボードにコピーして、他のアプリケーションに貼り付けることもできます。
メールや他の共有手段で直接共有することもできます。
Snipping Toolの使い方
「スタート」メニューから「Snipping Tool」を検索して起動します。
Snipping Toolを開くと、「新規作成」(New)ボタンが表示されます。ここで、希望するキャプチャモード(フリーフォーム、矩形、ウィンドウ、全画面)を選択します。
選択したキャプチャモードに従って、画面の一部をキャプチャします。例えば、矩形スニップを選んだ場合、クリック&ドラッグで範囲を指定します。
必要に応じて、ペンや蛍光ペンを使って注釈を入れます。
編集が終わったら、ファイルメニューから「保存」を選択して、画像を保存します。または、「コピー」を選んでクリップボードにコピーし、他のアプリケーションに貼り付けることもできます。
Snipping Toolはシンプルながら便利なツールで、スクリーンショットを撮る際に役立ちます。
ぜひ、試してみてください。

