今日は、使用者の多いGoogle Chromeの便利な機能をご紹介したい思います。
それは、Googleアカウントを通じたPCとスマートフォン間のデータ共有と同期です。
この機能を使えば、お使いのデバイス間でブックマーク、パスワード、履歴、開いているタブ、拡張機能などを簡単に同期できます。
どこにいても、どの端末でも同じブラウジング体験を楽しむことができます。
では、どのように設定するのか、手順をご紹介します。
Google Chromeの同期設定方法
パソコンのブックマークをスマホに同期したい場合は、GoogleChrome(グーグルクローム)を同期設定すると便利です。家で見ていたサイトをスマホでも確認できちゃいます。ブックマークはもちろん、履歴も同期されます。
- PC (Windows/Mac/Linux): Chromeを開き、右上のプロフィールアイコンまたは「サインイン」ボタンをクリックして、Googleアカウントでサインインします。
- スマートフォン (iPhone/Android): Chromeアプリを開き、メニュー(︙)をタップし、「設定」に進んでGoogleアカウントでサインインします。
- PC: サインイン後、プロフィールアイコンをクリックし、「同期を有効にする」を選択します。同期したいデータを選択し、設定をカスタマイズできます。
- スマートフォン: 「設定」内のアカウント名をタップし、「同期」を選択して、同期したいデータを選びます。
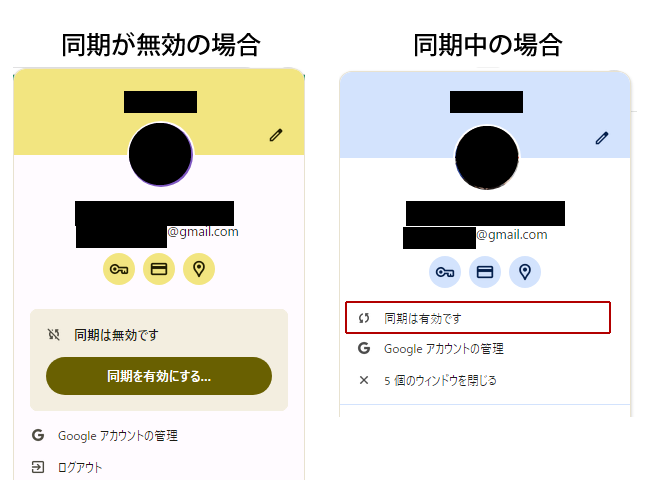
同期設定ページで、アプリ、ブックマーク、パスワード、履歴、拡張機能、開いているタブなど、同期したい項目を選択できます。
同期が有効になると、すべてのデバイスで選択したデータが共有されます。例えば、PCで保存したブックマークはスマートフォンのChromeにも表示されるようになります。
注意点
セキュリティ
同期する際は、パスワードや個人情報のセキュリティに注意してください。公共のコンピューターや他人のデバイスでの同期は避けてください。
データ使用量
スマートフォンでの同期はデータ通信量を使用するので、データプランに注意してください。
最新バージョンの使用
同期機能をスムーズに利用するためには、Chromeが最新バージョンであることを確認してください。
まとめ
この機能を活用することで、パソコン、スマートフォン、タブレットなど異なるデバイス間での作業効率が大幅に向上します。ぜひ試してくださいね。

