「やることが混乱してあ頭の中を整理したい…」 「企画やアイデアを明確化したい」
そんなときに便利なのが、「マインドマップ」です! びっしりと見やすい図形で、思考を解消しながら整理できるため、事務ワークや勉強、プライベートの練り上げにも最適。
この記事では、Canvaの「ホワイトボード機能」を使って、課題を持つ人でも簡単に作れる「マインドマップの作り方」をわかりやすく解説します!
マインドマップとは?
マインドマップは、思考や想像を触覚的に結びつけて図形化する手段のこと。
主題を中心に、それに関連するアイデアを範隈的に広げることで、自分の考えを直感的にまとめられる便利なツールです。
マインドマップを利用するメリット
Canvaで作成するメリットは?
- テンプレートが豊富!アイデア出しやデザインの基盤がやりやすい
- ドラッグ&ドロップで簡単に配置
- 変更もスマホで簡単
- 無限のキャンバス
効果的なマインドマップを作成するためのコツ
- マップを整理整頓し、見やすく、わかりやすくすること
- 色・画像・テキストを追加して視覚的にアピールする
マインドマップの作り方
ホーム画面から「ホワイトボード」を選択
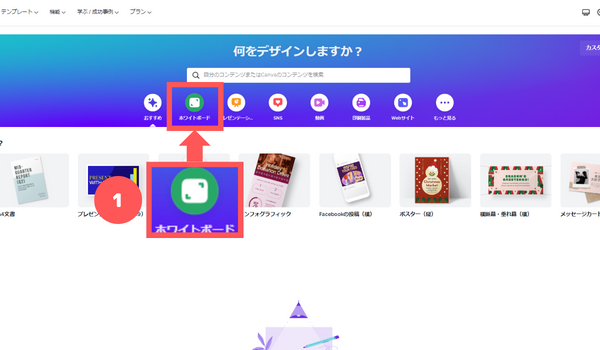
次に「フローチャート」を選択
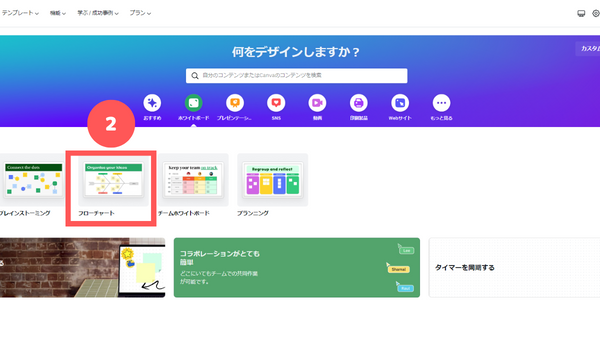
デザイン画面が開かれます。③のメニューから「素材」をクリックし、長方形の図形を選択します。
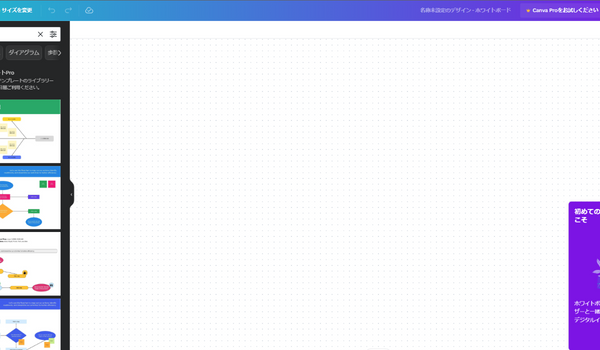
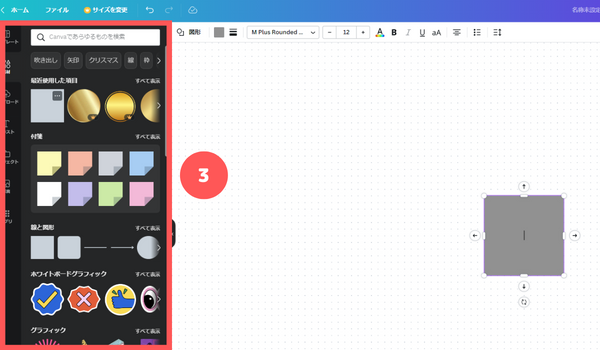
矢印のマークをクリックすると、矢印方向に図形が追加されます
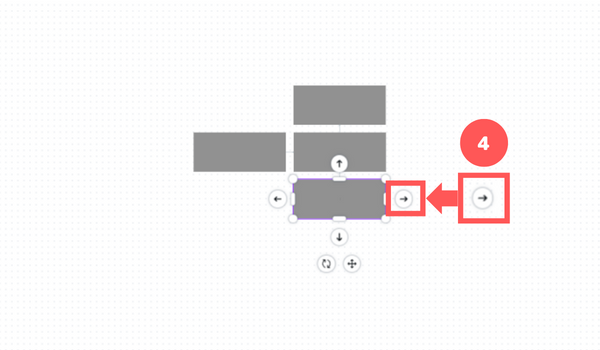
図形を選択し、ドラックすると好きな場所に移動することができます
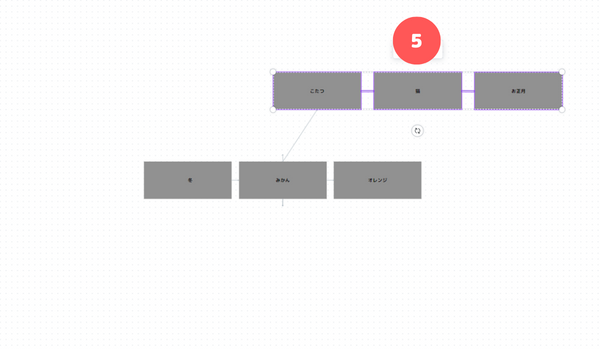
色を変えたい図形を選択した状態で、画面上の黄色の四角の部分をクリックし、画面左のカラーパレットから色を選択します。
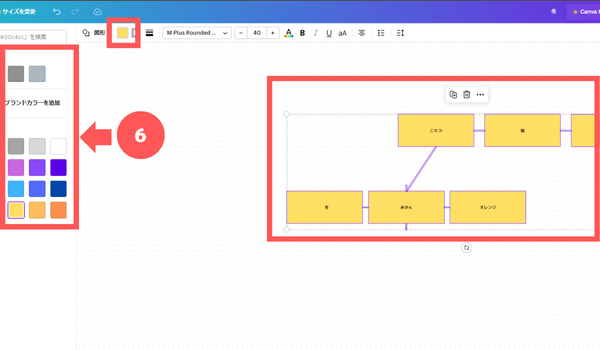
図形を選択した状態で画面上の四角の部分をクリックし、画面左のフォント一覧からお好きなフォントを選択します。
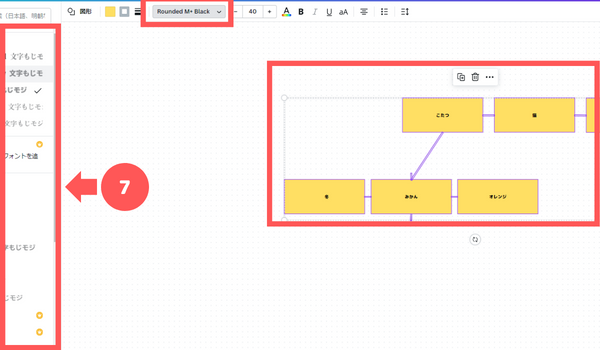
こちらも図形を選択した状態で画面上部の四角の部分から、文字のサイズを変えます。
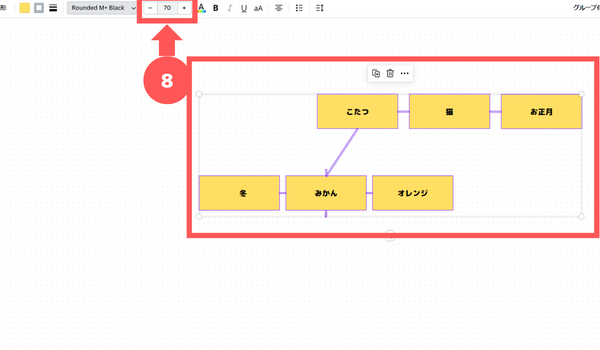
素材の追加
イラスト素材を追加しておしゃれに仕上げたい場合は、
①「素材」をクリックし、②の検索欄にキーワードを入力して下さい。
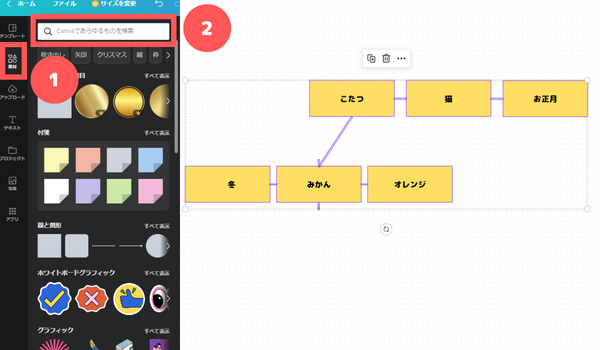
以上がCanvaホワイトボードを使ったマインドマップの作り方です。
自分の考え方や描き方に合わせて、オリジナルのデザインを発展させましょう。
まとめ|Canvaでマインドマップをもっと気軽に、もっと楽しく
マインドマップは、「頭の中のアイデアを見える化」できる便利なツールです。
複雑な情報を整理したり、やるべきことを整理したり、目標を明確にしたり──
ちょっとした思考の整理から本格的なプロジェクト設計まで、幅広く活用できます。
Canvaなら、難しい操作は一切不要。
ホワイトボード機能を使えば、初心者でも直感的にマインドマップを作れますし、テンプレートや素材も豊富なので、デザインも自由自在。
オリジナリティのあるマップを、誰でも気軽に作れるのが魅力です。
特にこんな方におすすめです:
・なんとなく頭がごちゃごちゃしている
・勉強や仕事の効率をアップしたい
・アイデアを整理して形にしたい
・チームでの共有や説明をもっとわかりやすくしたい
自分の思考を「見える化」するだけで、行動も前向きになれるはずです。
まずは簡単なマインドマップから始めてみましょう。
Canvaを使えば、いつでも・どこでも・誰でも、アイデア整理がもっと楽しくなりますよ。


