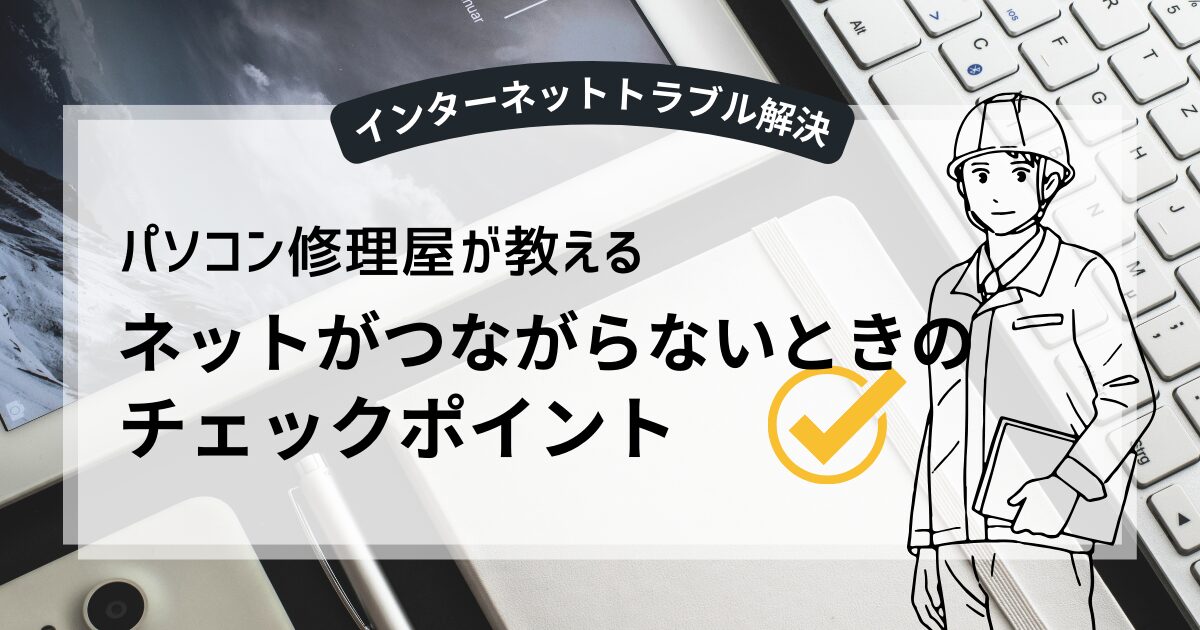ネットが急につながらない…!そんなとき、どこを確認すればいいの?
「さっきまで普通に使えていたのに、急にネットが切れた…」
「Wi-Fiマークは出てるのに、ページが開かない」
「パソコンが『インターネットなし』って表示されてる…!」
こんなトラブル、突然起こるとすごく焦りますよね。
当社では日々パソコン修理やネットトラブルの相談を受けていますが、
実は「ネットがつながらない」問題の多くは、ちょっとした確認で解決できるケースも多いんです。
この記事では、パソコン修理の現場でよくある原因と、誰でもできるチェックポイントを順番に解説します。
こんな方におすすめです
- 初めてネットがつながらなくなってパニック中の方
- 家族や知人に「見てくれ」と頼まれたけど何をすればいいかわからない方
- ネットが不安定で「もしかして壊れた?」と心配な方
順番に確認していけば、意外とあっさり直ることもありますよ!
ぜひ、慌てずに落ち着いて、ひとつずつ試してみてください。
① まずは「ルーターとモデムの電源をリセット」してみる
ネットがつながらなくなったとき、最初にやってほしいのが「電源の入れ直し」です。
「え、それだけ?」と思うかもしれませんが、
多くの通信トラブルは、ルーターやモデムが一時的に不調を起こしているだけというケースが少なくありません。
やり方は簡単です
- ルーターとモデム、両方の電源をコンセントから抜く
- 30秒〜1分ほど待つ
- モデム → ルーターの順に電源を入れ直す
- ランプが点灯して安定するのを待つ(1〜3分)
ポイント
- モデムとルーターが別々の機器になっている場合は、両方の電源を落とす必要があります
- コンセントを抜いて時間をおくことで、「内部の一時的なエラー」が解消されることが多いです
実際の現場でも…
修理の現場では、「回線業者に電話する前に、電源入れ直しで直った」という例がとても多いです。
忙しい時間帯に業者対応を待つより、まず試す価値ありの手順です。
このステップだけで直るケースは意外と多いので、まずは落ち着いてコンセントを抜いてみましょう◎
② 他の端末でもネットがつながらないかを確認する
パソコンでネットが使えないとき、まず試してほしいのが「スマホや別のパソコンではどうか?」の確認です。
確認手順
- 同じWi-Fiに接続されているスマホやタブレットで、Webページを開いてみる
- 他のパソコンやゲーム機があれば、それも試してみる
- モバイル通信(4G/5G)で見てしまうと判断できないので、Wi-Fi接続に切り替えて確認しましょう
チェック結果の目安
他の端末もダメ→回線やルーター、モデムに問題がある可能性大
他の端末はOK→問題はパソコン側(無線設定・IP取得など)にある可能性あり
現場あるある
実際に「スマホはつながるけど、パソコンだけダメ」という相談もよくあります。
原因はパソコンのWi-Fiスイッチがオフになっていたり、IPアドレスが取得できていなかったり。
こうした場合は、パソコン側の設定確認が必要です。
他の端末がつながるかどうかを確認することで、次にチェックすべきポイントが明確になりますよ!
③ Wi-Fiマークはある?IPアドレスは取得できているか?
パソコンやスマホの画面右下(Windows)や右上(Mac)にWi-Fiのマークが表示されているかを確認しましょう。
このマークがあれば、Wi-Fiルーターとは接続できている状態です。
でも、Wi-Fiマークが出ていてもネットに接続できない場合、
原因は「IPアドレスが正しく取得できていない」ケースがよくあります。
IPアドレスとは?
ネットにつながるために必要な“住所”のようなものです。
このアドレスが正しく設定されていないと、「つながっているのに使えない」状態になってしまいます。
確認方法(Windowsの場合)
- スタートメニュー → 「設定」→「ネットワークとインターネット」
- 接続しているWi-Fiを選択
- 「プロパティ」や「詳細」で、IPv4アドレスが表示されているかを確認
→ 例:「192.168.1.5」のような数値があればOK
ありがちなパターン
- 「169.254.〜」のIPが表示されている場合
→ DHCPエラーなどで自動取得に失敗している状態 - 「インターネットなし」や「制限付き接続」という表示がある場合
→ 回線かルーター側に問題がある可能性大
対処法の例
- 一度「Wi-Fiの切断→再接続」を試す
- ネットワークアダプターの無効→有効(再起動)を試す
- 自動でIPアドレスを取得する設定に戻す(固定IP設定ミスの可能性も)
Wi-Fiマークがあるのにネットが使えないときは、IPアドレスの確認がカギです。
特にパソコンだけつながらないときには、この項目をチェックしましょう。
④ LANケーブルが抜けていないか(有線接続の場合)
パソコンをLANケーブルで直接つないで使っている場合は、
まず最初に「ケーブルがしっかり差さっているか」を確認しましょう。
ありがちなトラブル例
- ケーブルが途中までしか刺さっていなかった(カチッと音がしていない)
- 机や椅子に引っかかって、知らないうちに抜けていた
- ペットや小さなお子さんが遊んでしまって外れていた
チェックポイント
- パソコン側のLANポートにしっかり奥まで刺さっているか?
- ルーターやスイッチングハブ側のポートにもゆるみがないか?
- ケーブルの断線や折れ曲がりがないか(とくに古いケーブルは注意)
目視+ライトで確認
多くのLANポートには、通信状態を示す小さなランプ(リンクランプ)がついています。
接続しているのにランプが点灯しない場合、ケーブルの断線や機器の故障の可能性もあります。
現場での体験談
「LANケーブルがほんの少しだけ浮いていて通信できなかった」という事例はとても多いです。
特に引っ越しや掃除、模様替えのあとに起きやすいので、まずはケーブルの状態を確認してみましょう。
⑤ プロバイダや通信会社に障害が出ていないか
機器や設定に問題が見当たらないのにネットがつながらない場合、
「回線元」や「プロバイダ」で障害が発生している可能性もあります。
これはユーザー側ではどうにもできない原因なので、まずは情報をチェックしてみましょう。
確認する方法
NTTフレッツ光(回線)の障害情報ページ
→ フレッツ東日本 障害情報
→ フレッツ西日本 障害情報
契約しているプロバイダの公式サイトやX(旧Twitter)
→ OCN・ぷらら・So-net・ビッグローブ・Niftyなど各社が情報発信しています
みんなのネット回線速度(みんそく)や「ダウンディテクター」などの外部サイトでも
「エリア障害の報告数」が確認できます
こんなときは要注意!
- 突然まったく通信できなくなった
- 電源を入れ直しても改善しない
- 他の人(近所・同エリア)も同じような症状
→ これらは広域障害が疑われるサインです。
「自分の機器が壊れたかも…」と相談されて調べてみたら、
実はそのエリア全体で障害が起きていたということもあります。
状況によっては、何もせず数時間〜半日で復旧するケースもあります。
対処は「待つ」しかないけれど…
プロバイダや通信会社の障害は、復旧作業が終わるのを待つしかありません。
ですが、状況を把握しておくことで「故障なのか、障害なのか」を切り分けられ、
無駄な設定変更や不安を減らすことができます。
⑥ ウイルス対策ソフトやファイアウォールの干渉を疑う
ルーターや接続設定に問題が見当たらないとき、
実は“ウイルス対策ソフト”や“ファイアウォール”が通信をブロックしているケースもあります。
起こりやすいタイミング
- ウイルス対策ソフトやセキュリティソフトをアップデートした直後
- ソフトを入れ替えたり、新しくインストールしたとき
- パソコンを起動したときに「セキュリティ警告」が出た直後
確認ポイント
- ウイルス対策ソフトのネットワーク設定に、「不明な接続をブロックする」などの項目がないか?
- Windowsファイアウォールで接続が許可されているアプリやサービスに制限がかかっていないか?
- 一時的にセキュリティソフトを停止して、接続が回復するかどうか?
セキュリティソフトの停止は自己責任で。長時間の無効化は避けてください。
現場でよくある話
過去には、某有名ウイルス対策ソフトの自動アップデート後に
特定のネットワーク通信を誤ってブロックしてしまい、
多くのユーザーで「ネットだけがつながらない」というトラブルが発生したこともあります。
対処法のヒント
- セキュリティソフトに“信頼できる接続”として登録する
- ファイアウォールで例外設定を追加する
- 不明な場合は、一度アンインストール→再インストールで初期状態に戻すことも有効です
もし、これまでのチェックで原因が見つからない場合は、
セキュリティソフトによる「過剰防御」が原因かもしれません。
一時的にソフトを停止して試すのも一つの方法です。
それでもつながらない場合は?業者への相談も検討しよう
ここまでのチェックポイントをすべて試してみてもネットが復旧しない場合、
自分で対応できる範囲を超えている可能性があります。
その場合は、無理に設定をいじる前に、プロに相談するのがおすすめです。
業者に相談する前に確認しておくとスムーズなこと
- いつからネットが使えなくなったか(日時)
- 使っている機器の種類(パソコン/ルーター/プロバイダ名など)
- 接続方法(Wi-Fiか有線か)や、他の端末では使えるかどうか
- 自分で試した対処方法(電源の入れ直し、接続の確認など)
これらを伝えることで、業者側でもスムーズに状況を把握し、適切な対応ができるようになります。
何もわからないまま「ネットが使えないんだけど…」と相談される方も多いですが、
あらかじめここまでのチェックをしておくと、対応も早く、費用も抑えられる可能性が高くなります◎
慌てず落ち着いて、ひとつずつ確認すれば大丈夫
ネットが急につながらなくなると、本当に焦りますよね。
でも、今回ご紹介したように、多くのトラブルは意外とシンプルな原因だったりします。
もう一度、チェックポイントを振り返ると…
- ルーターとモデムの電源を入れ直す
- 他の端末でもつながらないか確認する
- Wi-FiマークやIPアドレスをチェックする
- 有線接続の場合はLANケーブルの抜けを確認
- プロバイダや回線業者の障害情報を確認
- ウイルス対策ソフトやファイアウォールが通信を妨げていないか
これらを順番に確認しても直らない場合は、無理に設定をいじるよりも、専門業者に相談した方がスムーズです。
とくに最近は、リモートワークやオンライン授業などでネットの重要度が上がっているため、
早めの対応がストレス軽減にもつながります。