はじめに
パソコンは日々の作業に欠かせないツールですが、適切なメンテナンスを行わないと、性能が低下し、故障のリスクが高まります。本記事では、メンテナンスの重要性と具体的な手順を紹介します。
パソコンメンテナンスを怠るとどうなるのか?
パソコンのメンテナンスしたことないや。
パソコンのメンテナンスを怠るとこんなことが起こる場合があります。
性能の低下と動作の遅延
長期間メンテナンスを怠ると、ハードディスクの断片化や不要ファイルの蓄積により動作が遅くなります。
セキュリティリスクの増加
定期的なソフトウェアアップデートを行わないと、ウイルスやマルウェアに感染するリスクが高まります。
ハードウェアの寿命短縮
内部の埃や過熱が原因で、ハードウェアの寿命が短くなることがあります。
パソコンメンテナンスのすすめ
定期的なメンテナンスのメリット
定期的なメンテナンスを行うことで、パソコンのパフォーマンスを維持し、寿命を延ばすことができます。
どれくらいの頻度でメンテナンスをすべきか?
基本的には月に一度のソフトウェアメンテナンスと、半年に一度のハードウェアメンテナンスが推奨されます。
メンテナンス前にすること
重要なデータのバックアップ
メンテナンス作業前には、必ず重要なデータを外部ストレージやクラウドにバックアップしましょう。
必要なツールとソフトウェアの準備
ディスククリーンアップツールやウイルススキャンソフトなど、必要なソフトウェアを事前にインストールしておくと便利です。
内部メンテナンス
ディスククリーンアップとデフラグ
不要なファイルの削除とハードディスクのデフラグを行い、パフォーマンスを最適化します。
デフラグの手順
画面左下のスタートボタンをクリックして、スタートメニューを開きます。
スタートメニューの検索バーに「デフラグ」または「defrag」と入力します。「ドライブのデフラグと最適化」というアプリが表示されますので、それをクリックします。
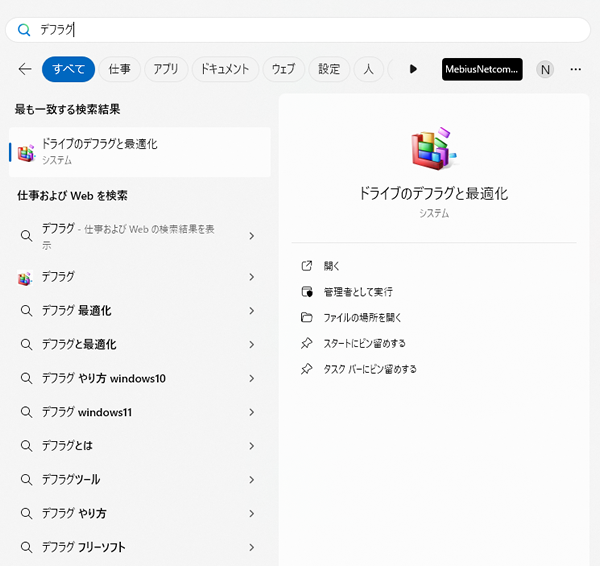
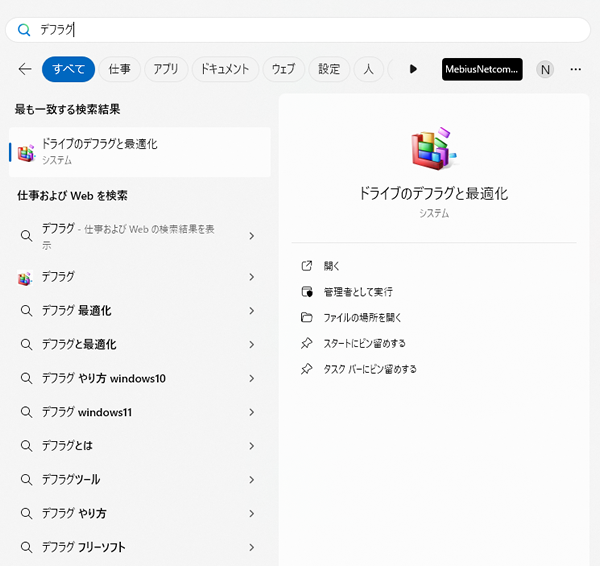
「ドライブの最適化」ウィンドウが表示されます。このウィンドウには、コンピュータ内の全てのドライブがリストされます。
リストの中からデフラグしたいドライブ(通常はCドライブ)を選択します。
「最適化」ボタンの上にある「分析」ボタンをクリックして、ドライブがどの程度断片化しているかを確認します。分析が完了すると、断片化の割合が表示されます。
断片化の割合が10%以上の場合、「最適化」ボタンをクリックしてデフラグを開始します。これにより、ハードディスク内のファイルが再配置され、アクセス速度が向上します。
デフラグはディスクの状態によって時間がかかる場合があります。
完了するまでコンピュータを使用しない方が良いですが、作業はバックグラウンドで進行するため、軽い作業であれば並行して行うことも可能です。
デフラグが完了すると、「OK」や「完了」のメッセージが表示されます。これでハードディスクのデフラグが完了です。
デフラグはHDDのパフォーマンスを維持するために定期的に実行することが推奨されます。通常、月に一度程度が目安です。また、Windows 10以降では自動デフラグがスケジュールされているため、手動での実行が不要な場合もあります。
なお、デフラグはHDDに対して行う操作であり、SSDには必要ありません。
SSDの場合、デフラグの代わりに「TRIM(トリム)」という機能を使ってドライブを最適化することが推奨されています。
TRIM(トリム)とは?
TRIMは、SSDが持つ特定の機能で、不要になったデータの削除を効率化し、SSDのパフォーマンスを維持するために使われます。具体的には、以下のような働きをします。
不要なデータの即時削除
通常の削除操作では、ファイルが消えても実際のデータは物理的に残っています。TRIMを使うと、不要になったデータが即座に完全に削除され、次回の書き込み速度が向上します。
書き込み速度の向上
TRIMが実行されると、データが書き込まれる前に無駄なデータがクリアされるため、SSDの書き込み速度が維持されます。
寿命の延長
不要なデータの削除を効率化することで、SSDのメモリセルへの書き込み回数が減り、結果的にSSDの寿命が延びる可能性があります。
Windows 10以降のバージョンでは、TRIMは通常自動的に実行されますが、手動で最適化することも可能です。
TRIMを実行する前に、重要なデータをバックアップを行ってください。TRIMが正しく機能しなかった場合、データの損失が起こる可能性があります。その場合データは取り戻せません。
ウイルススキャンとマルウェア対策
定期的にウイルススキャンを実施し、セキュリティリスクを低減します。
ソフトウェアのアップデート
OSやアプリケーションのアップデートを確認し、常に最新の状態に保ちます。
外部メンテナンス
外部デバイスの整理とケーブル管理
不要な外部デバイスを取り外し、ケーブルを整理して作業スペースを清潔に保ちます。
ハードウェアのクリーニング
パソコンの内部にたまった埃を除去し、過熱を防ぐために冷却ファンを掃除します。
外部ディスプレイやキーボードの清掃
外部機器も定期的に清掃し、快適な作業環境を維持します。
まとめ
パソコンを長持ちさせるために定期的なメンテナンスを行うことで、パソコンを快適に使用し続けることができます。日々の小さなケアが大きなトラブルを未然に防ぎます。ぜひ参考にしてください。

