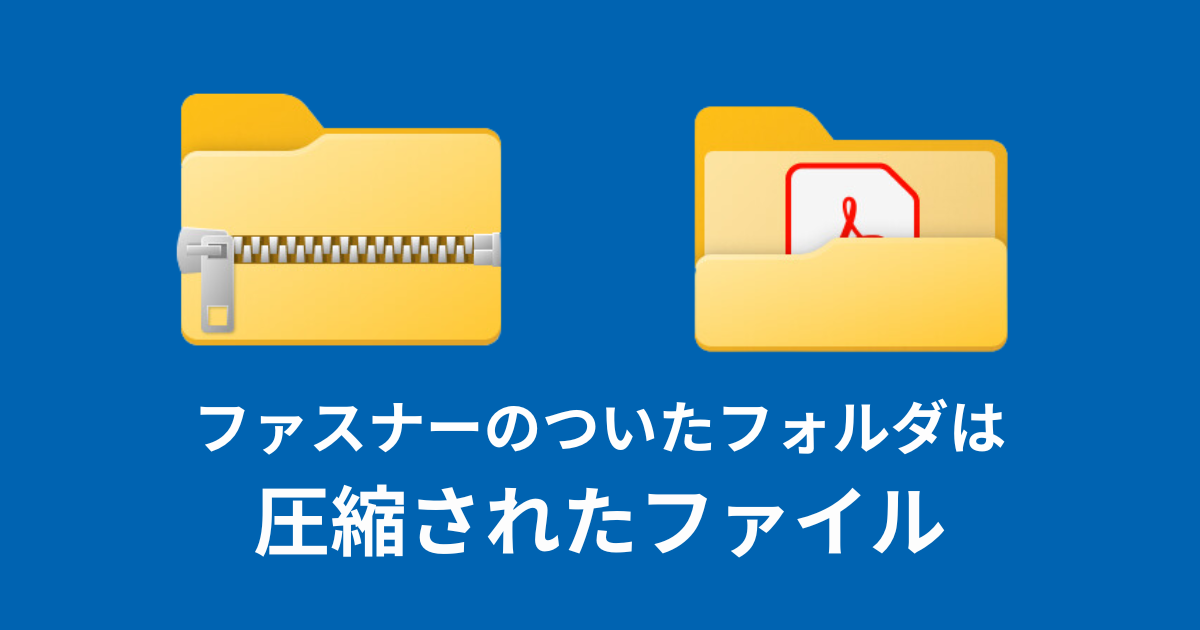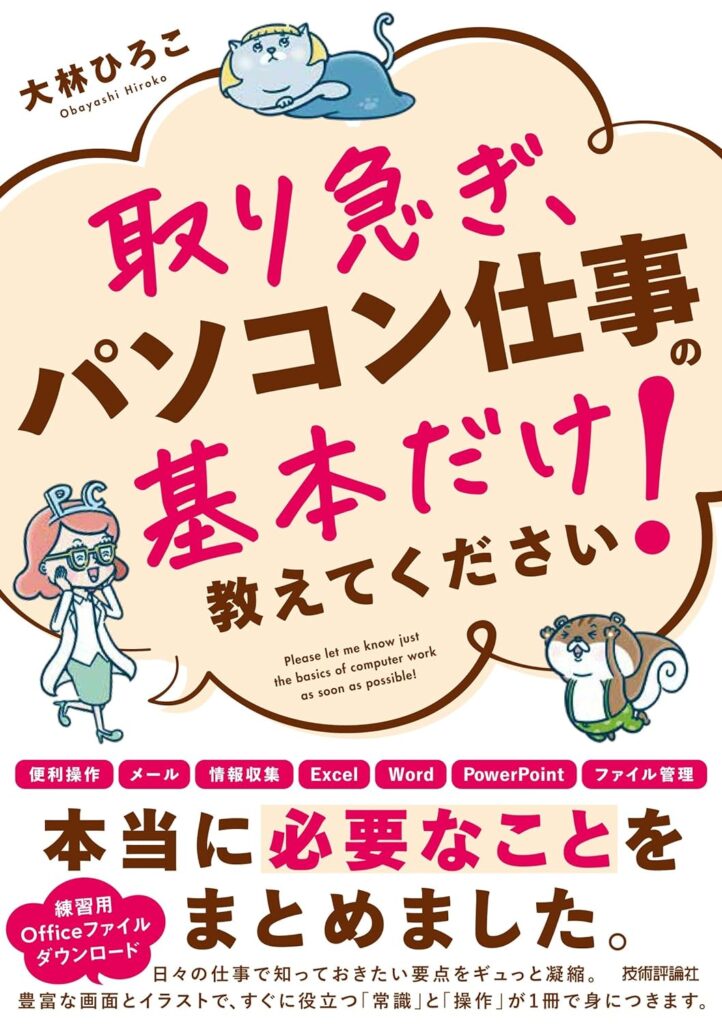Windowsパソコン内の「ファスナーのついたフォルダ」は、通常「圧縮(ZIP形式)フォルダ」を指します。これは、複数のファイルやフォルダを一つの圧縮ファイル(ZIPファイル)にまとめるための機能です。
圧縮することで、ファイルサイズを小さくして保存や共有を効率化することができます。
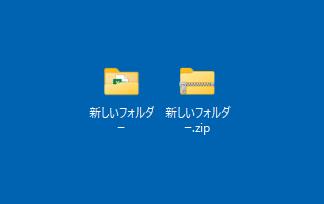
特にメールにファイルを添付するときに利用されます。またインターネット上からダウンロードした際にこのzipフォルダであることがほどんどです。
圧縮(ZIP形式)フォルダの作成方法
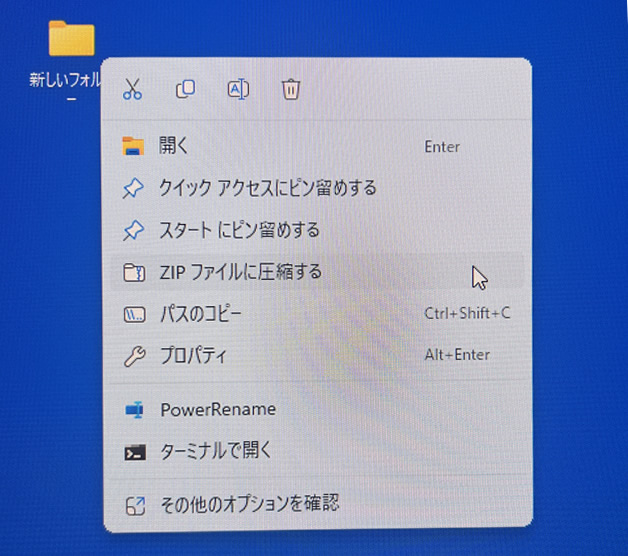
圧縮したいファイルやフォルダがある場所を開きます。
圧縮したいファイルやフォルダを右クリックします。
「送る」→「圧縮(ZIP形式)フォルダ」を選択します。
これで、選択したファイルやフォルダが圧縮され、同じ場所に新しいZIPファイルが作成されます。
圧縮(ZIP形式)フォルダの展開方法 解凍する方法
展開したいZIPファイルを右クリックします。
「すべて展開」を選択し、展開先のフォルダを指定して「展開」をクリックします。
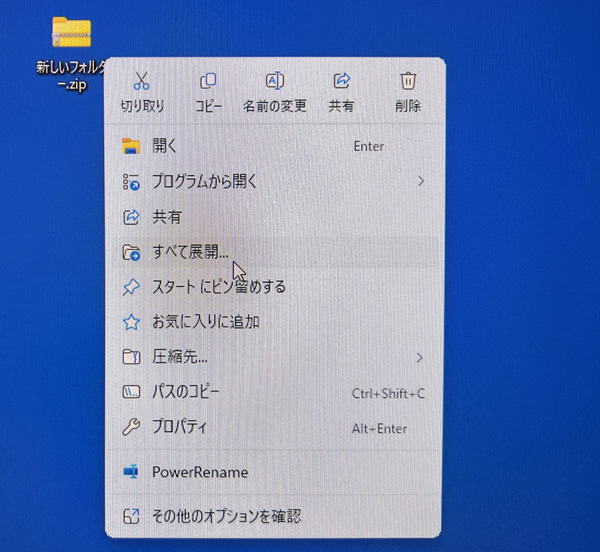
これで、ZIPファイル内のファイルが指定した場所に展開されます。
これを解凍と言ったりします。
ZIPファイルをダブルクリックで見た場合
ZIPファイルを直接ダブルクリックして見てるんですが
解凍しなくても大丈夫ですか?
はい、ZIPファイルを直接ダブルクリックして中のファイルを閲覧することは可能です。
基本的な閲覧やコピー操作であれば、解凍せずにZIPファイルを直接操作することは問題ありません。
ただし、特定のファイルを編集したり、大量のファイルを頻繁に操作する場合は、全体を解凍する方が効率的です。
注意点
ZIPファイルを直接開いている場合、その中のファイルは読み取り専用です。内容を編集したい場合は、一旦ファイルを解凍してから編集する必要があります。
大きなZIPファイルや多数のファイルが含まれている場合、ZIPファイルを直接操作することでパフォーマンスに影響が出ることがあります。
直接ZIPファイル内に書き込むことはできません。新しいファイルを追加したり既存のファイルを編集する場合は、ZIPファイルを一度解凍してから操作を行い、再度圧縮する必要があります。


圧縮フォルダの利点
ファイルサイズの削減
ファイルを圧縮することで、ディスクスペースを節約できます。
ファイルのまとまり
複数のファイルやフォルダを一つのファイルにまとめることで、管理や共有が容易になります。
転送の効率化
インターネットや電子メールでのファイル転送が速くなります。
まとめ
圧縮フォルダを使いこなして、データのやり取りを効率化しましょう。ぜひ参考にしてくださいね。
パソコンの基本の本
パソコン仕事の全体として学びたい方はこちらがおすすめ。
パソコンの基本操作/メール/ブラウザ/Excel/Word/PowerPoint/ファイル整理 といったパソコン仕事で日々使われるアプリやスキルを網羅的に学べます。