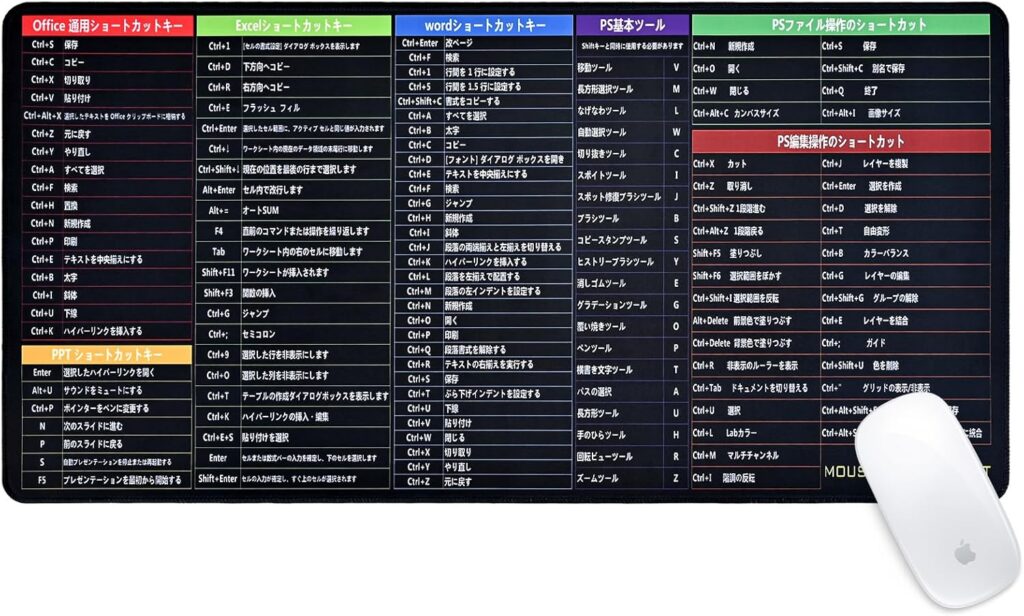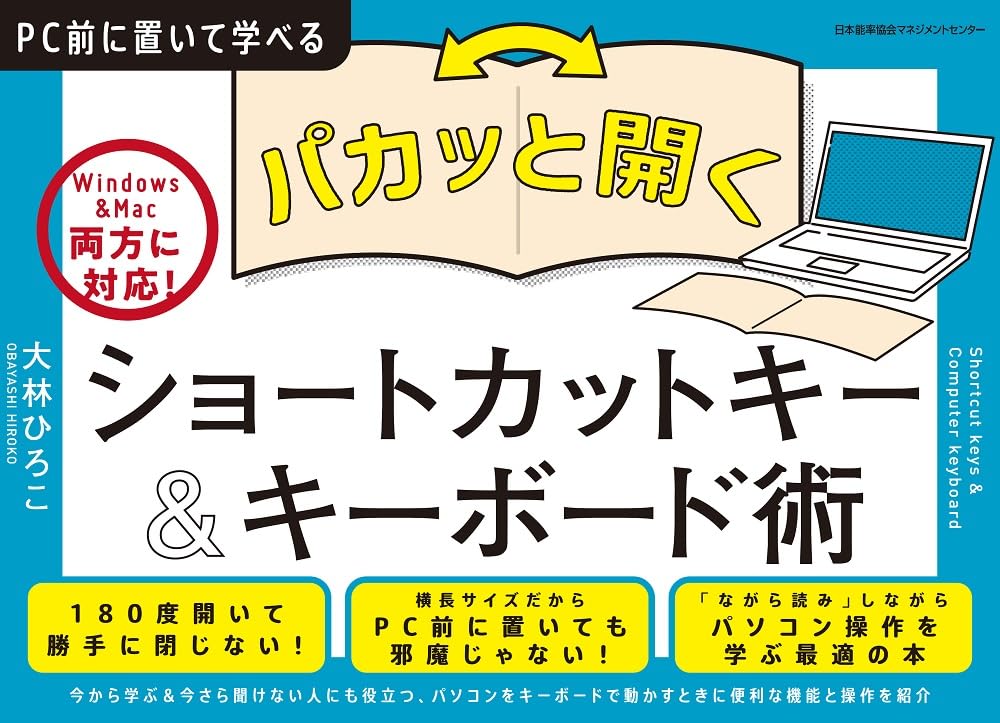Word Fキーの機能一覧
Microsoft Wordで使用されるFキー(ファンクションキー)の一覧になります。
これらのショートカットはWordのバージョンや設定によって異なる場合があるため、お使いのバージョンでの動作を確認することをお勧めします。
| キー | 機能 |
|---|---|
| F1 | ヘルプを開く |
| F2 | テキストの移動またはコピーのための「移動」コマンドを使用する(移動先を選択後、Enterキーを押す) |
| F3 | 指定したオートテキストの挿入 |
| F4 | 最後に行ったコマンドの繰り返し |
| F5 | 「検索と置換」ウィンドウを開く(「移動」タブを含む) |
| F6 | ウィンドウのパネル間を切り替える |
| F7 | スペルチェックと文法チェックを実行 |
| F8 | 拡張選択モードを開始(再度F8を押すと選択範囲が拡大) |
| F9 | 選択したフィールドの更新 |
| F10 | キーボードショートカット用のキーヒントを表示(リボンのタブをキーボードで選択) |
| F11 | ドキュメント内の次のフィールドへ移動 |
| F12 | 名前を付けてブックを保存します |
これらのファンクションキーは、Wordでの作業効率を高める便利なショートカットです。
特にF4(最後の操作の繰り返し)やF7(スペルチェック)は、文書作成時に頻繁に使用される機能です。
Fキー(ファンクションキー)が使えない?
WordでFキーが機能しない場合、下記のような原因が考えられます。
ファンクションキーがロックされている
ノートパソコンやキーボードの種類によっては、そのままファンクションキーを押しても反応しないものがあります。ファンクションキー(F1、F2、…)の動作を切り替える「Fn Lock」キーがあります。この機能が有効になっていると、Fキーが通常の動作をしません。通常は「Fn」キーと「Esc」キーを同時に押すことで切り替えられます。
左下のキーボードに「Fn」がある場合は「Fn」を押しながら「Fキー」を使用します。
ファンクションキーを単体で押すと、画面の明るさや音量調整の画面が表示されることがあります。これは、Fキーよりメディアキー設定が優先されているからです。
下記のようなキーボードでFキーのほうが小さく表示されているものは注意しましょう。
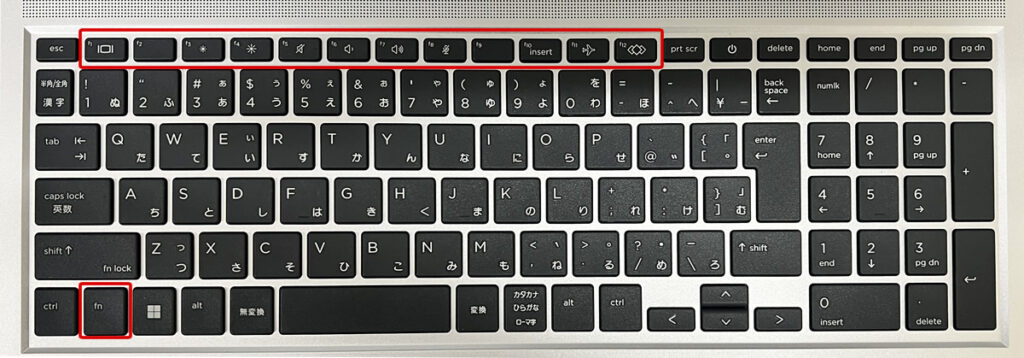
上記のキーボードのように「Fキー」に別の画像もついている場合は下の「Fnキー」と同時に押して使いましょう。
Wordで覚えておくと便利なショートカットキー
| キー | 機能 |
|---|---|
| Ctrl + C | 選択したテキストまたはオブジェクトをコピー |
| Ctrl + X | 選択したテキストまたはオブジェクトを切り取り |
| Ctrl + V | コピーまたは切り取りした内容を貼り付け |
| Ctrl + A | ドキュメントの全内容を選択 |
| Ctrl + Z | 最後の操作を取り消し |
| Ctrl + Y | 取り消した操作をやり直し |
| Ctrl + S | ドキュメントを保存 |
| Ctrl + P | ドキュメントを印刷 |
| Ctrl + B | 選択した文字を太字にする |
| Ctrl + I | 選択した文字を斜体(イタリック)にする |
| Ctrl + U | 選択した文字に下線 |
| Ctrl + F | 文書内を検索 |
| Ctrl + H | 検索と置換ダイアログを開く |
| Ctrl + Alt + M | コメントを挿入 |
| Ctrl + Shift + E | 変更履歴のトラッキングの切り替 |
これらのショートカットは基本的な操作から少し高度な機能までカバーしており、Wordの使用時に役立ちます。効率的にWordを扱うために、これらのショートカットを積極的に使いながら一つずつ身に着けていきましょう。
近くにあれば安心
各種オフィスソフトのショートカットキー表が添付されたデスクマット。これで作業効率が大幅に向上。
ショートカットキー シール 日本語 一覧 Windows ステッカー
パソコンに貼っておくと便利なショートカットキーが記載されたシール。作業効率アップ。調べる手間がありません。
おすすめ本
パカッと開く! ショートカットキー&キーボード術[Windows&Mac両方に対応!] (PC前に置いて学べるシリーズ)
パソコンの便利な機能やその操作方法、ショートカットキーを学べる本。
このシリーズの本はぱかっと開いてパソコン前に広げられるので使いやすいです。
Wordをなんとなく使えているから卒業するためのドリル
意外とWordって独学で使っていることが多いと思います。このドリルは基礎から仕事での効率的なテクニックを覚えることができるため、イマイチWordを使えてないなーと感じる人はぜひ最初から試してほしいドリルです。図もわかりやすいので初心者から中級者まで学べるドリルとなっています。
横型でキーボードの上側や下側において開いて使えるのもよいです。
同シリーズのExcelシゴトのドリルもおすすめ
関連記事