この記事ではCanvaのホワイドボード機能を使って、効果的なマインドマップを作成する方法とその仕組について説明します。
この記事を読み終わる頃には、マインドマップを使って時間をもっと効率的に使えるようになっています。さあ、この記事を読んで、効果的なマインドマップの作成方法を学びましょう!
マインドマップとは?
マインドマップとは、概念やアイデアを視覚化するために使用される図です。
見た目はシンプルですが、このツールを使うことで、思考、アイデア、プロジェクトを目的に合わせて構造化することができます。マインドマップを使えば、複雑な思考をよりシンプルでわかりやすく視覚化することができます。
マインドマップを利用するメリット
Canvaで作成するメリットは?
- 簡単で編集しやすい
- 自由度が高い
- 200種類以上のテンプレート
- 無限のキャンバス
効果的なマインドマップを作成するためのコツ
- マップを整理整頓し、見やすく、わかりやすくすること
- 色・画像・テキストを追加して視覚的にアピールする
マインドマップの作り方
ホーム画面から「ホワイトボード」を選択
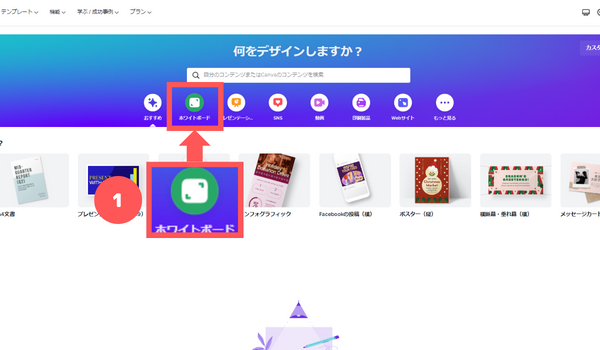
次に「フローチャート」を選択
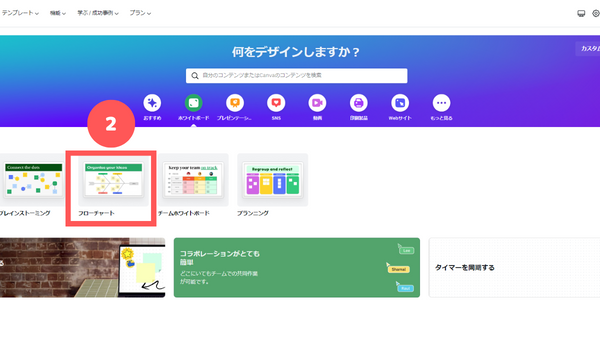
デザイン画面が開かれます。③のメニューから「素材」をクリックし、長方形の図形を選択します。
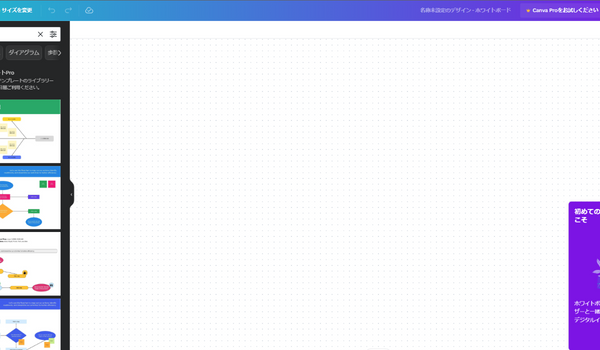
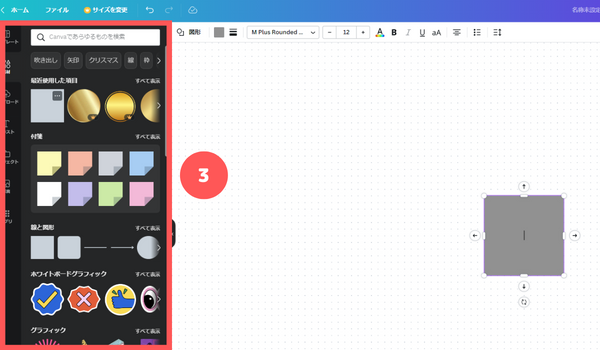
矢印のマークをクリックすると、矢印方向に図形が追加されます
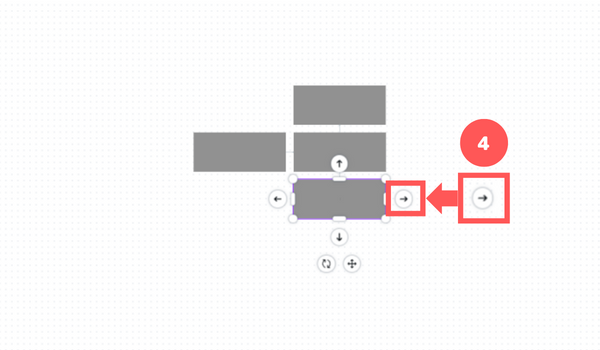
図形を選択し、ドラックすると好きな場所に移動することができます
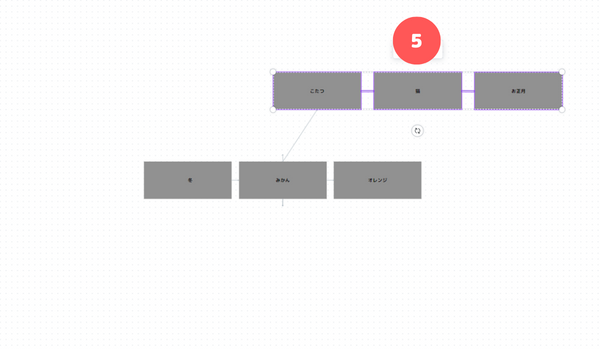
色を変えたい図形を選択した状態で、画面上の黄色の四角の部分をクリックし、画面左のカラーパレットから色を選択します。
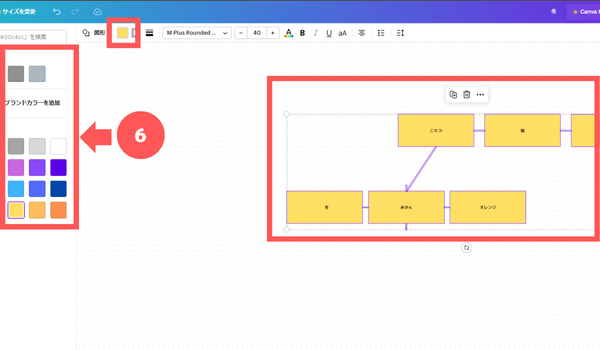
図形を選択した状態で画面上の四角の部分をクリックし、画面左のフォント一覧からお好きなフォントを選択します。
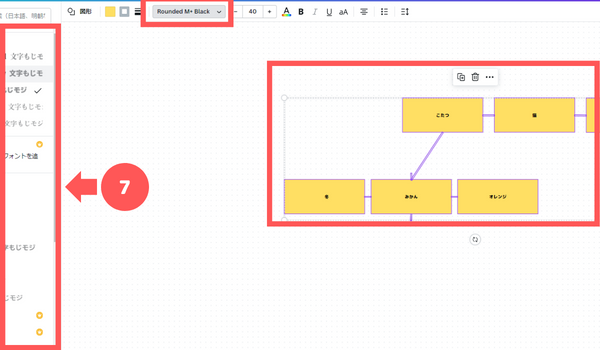
こちらも図形を選択した状態で画面上部の四角の部分から、文字のサイズを変えます。
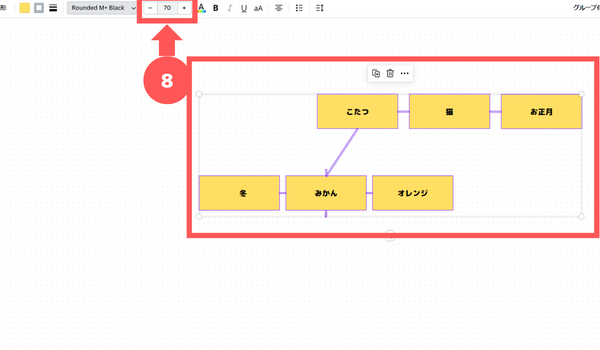
素材の追加
イラスト素材を追加しておしゃれに仕上げたい場合は、①「素材」をクリックし、②の検索欄にキーワードを入力して下さい。
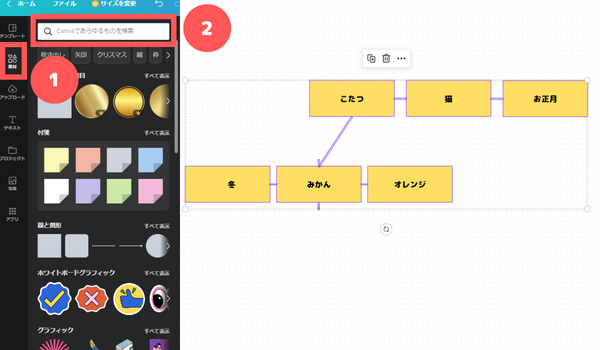
以上がCanvaホワイトボードを使ったマインドマップの作り方です。
自分の考え方や描き方に合わせて、オリジナルのデザインを発展させましょう。
まとめ
マインドマップは、自分の頭の中のアイデアを視覚化するのに非常に便利です。
勉強や情報整理に最適なのはもちろん、編集が簡単に行えるので時間の節約にも役立ちます。
Canvaのマインドマップ機能を最大限に活用してみましょう!

